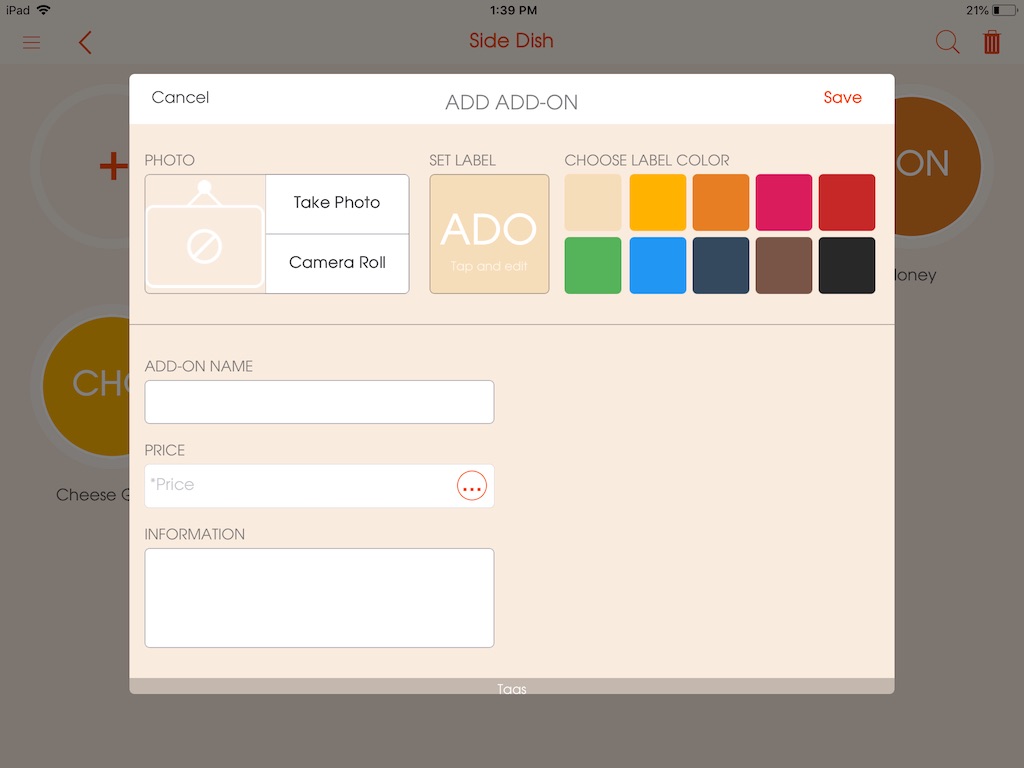Add-Ons
Add-ons - to add different products to an existing menu item. it is divided into Kitchen & Beverage categories.
-
Add-Ons
Create the add-ons products in "Kitchen" category under the following FOUR (4) categories:
- Take away
- Modifier
- Option
- Side dish
"Beverage" category under the following THREE (3) categories:
- Take away
- Modifier
- Option
If the customer has any other extra request on the menu item (e.g. extra cheese, no onion etc) it can be changed/added by the list that is created in the "Add-ons" section of the Main MenuPicture - (1)
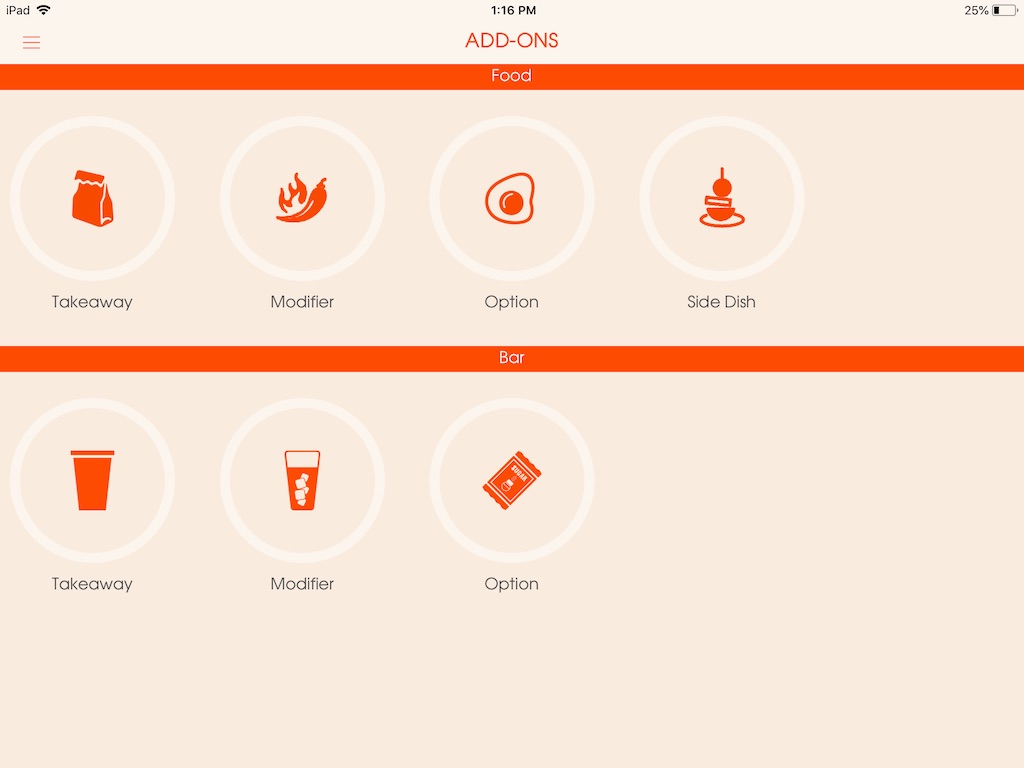
-
Take Away
WEB VERSION:
To create a take away add-ons:
*Please fill in the mandatory fields. (The following instructions will be given on every field, you can choose to leave the optional fields that you think is unnecessary)
- Go to "Addons" - "Kitchen" on the Main Menu
- Click on "Add-ons" beside "Take Away" (Picture - 1)
- Press the + (plus) button located on the bottom right corner. (Picture - 2)
- Insert a name/title of the item
- Insert a price
- Write down any additional information that is needed for the item
- Select "Category Modifier" to select the category you want to add this item to (e.g If you choose Food Category this option will appear on every menu item under Food Category and vice versa or you can select all of the existing categories).You can upload a picture of the takeaway add-ons item or choose to set a label for the item icon. The label's color can vary and you'll need to enter a THREE (3) letter label.
- Press "save" to create a takeaway add-ons item.
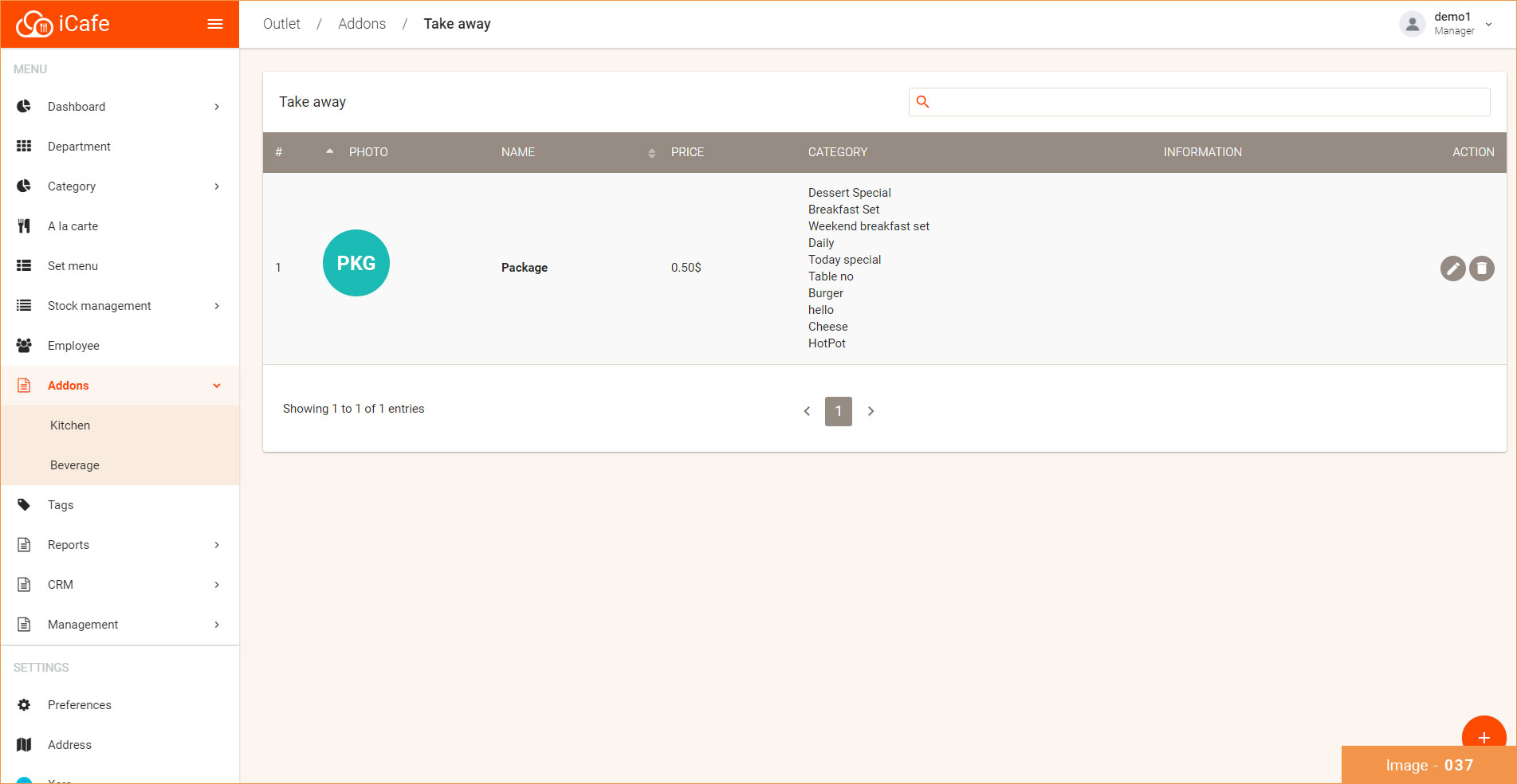
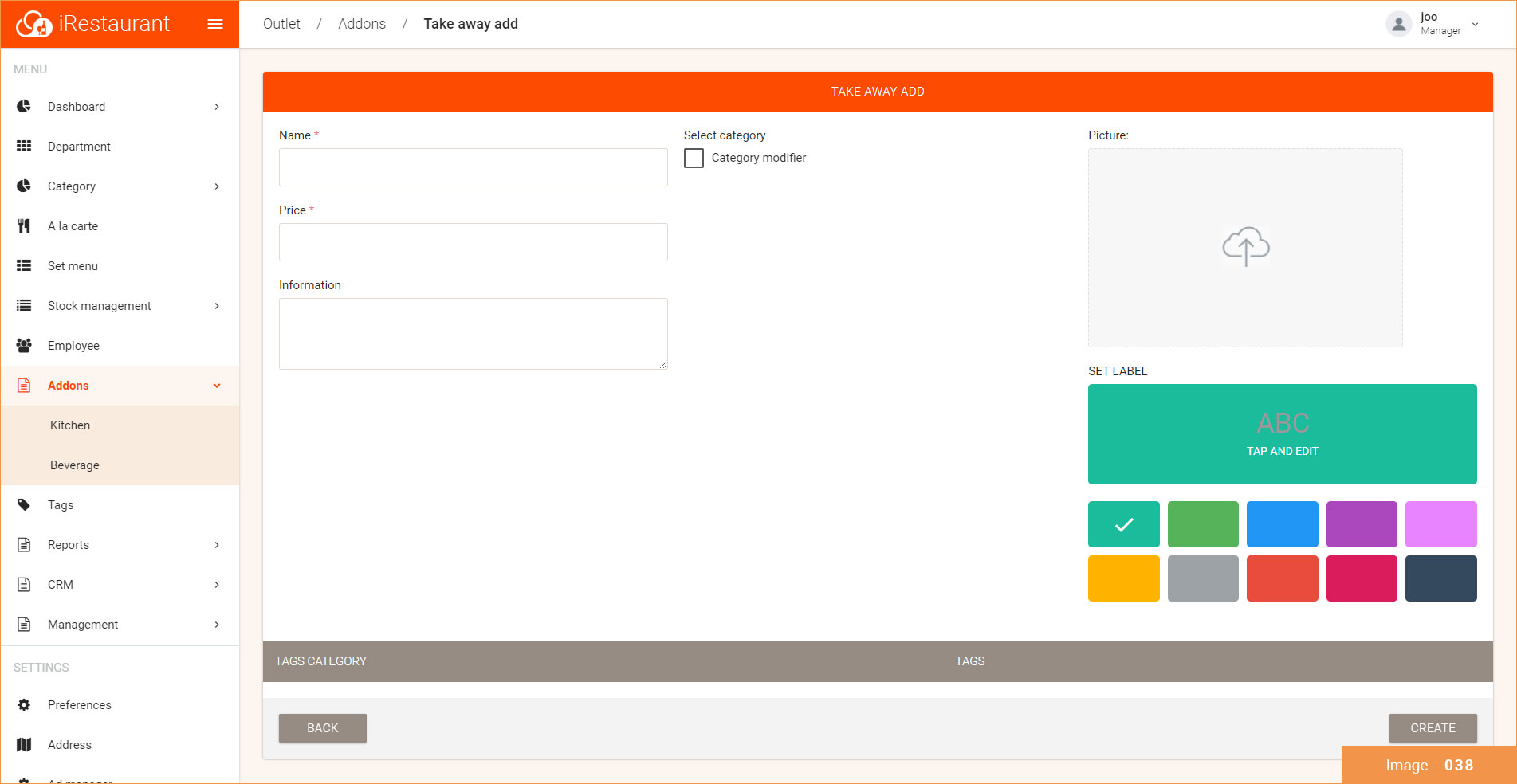
APP VERSION:
To create a takeaway add-on:
*Please fill in the mandatory fields. (The following instructions will be given on every field, you can choose to leave the optional fields that you think is unnecessary)
- Go to "Add-ons" section under the Main men
- Click on the "Take Away" icon Picture - (3)
- Click on the + (plus) icon Picture - (4)
- Insert a name/title of the item
- Insert a price
- Write down any additional information that is needed for the item
- Select "Category Modifier" to select the category you want to add this item to (e.g If you choose Food Category this option will appear on every menu item under Food Category and vice versa or you can select all of the existing categories).
- Add necessary tags for the item (optional)You can upload a picture of the takeaway add-ons item or choose to set a label for the item icon. The label's color can vary and you'll need to enter a THREE (3) letter label.
- Press "Save" to create a takeaway add-ons itemPicture - (3,4)
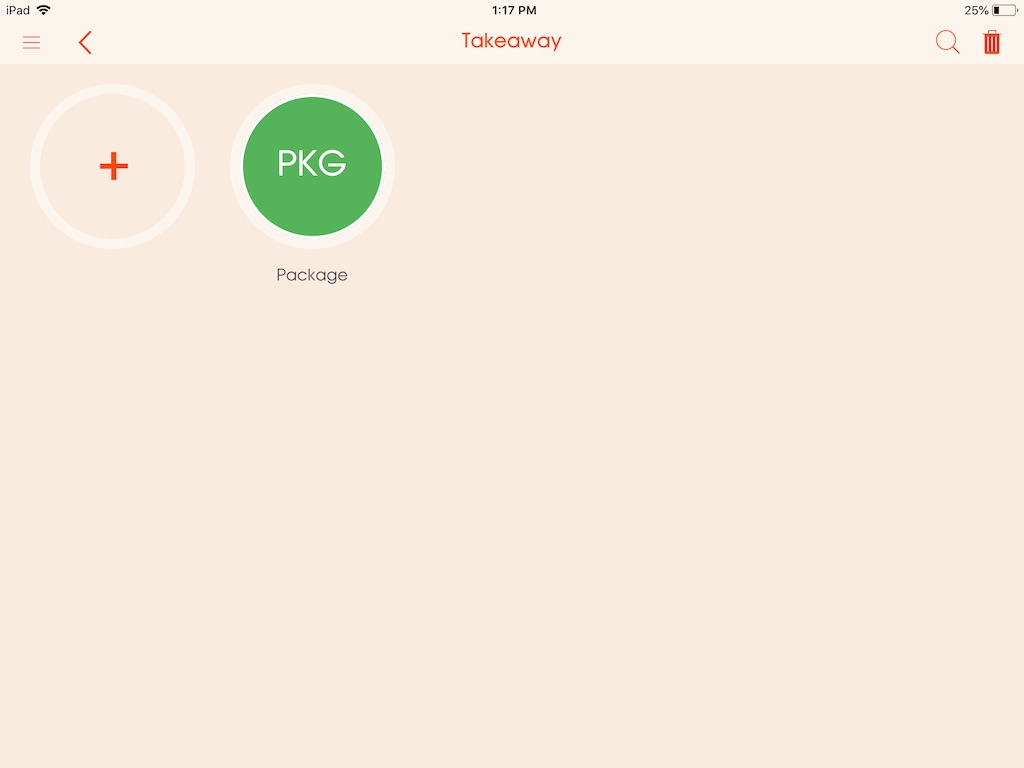
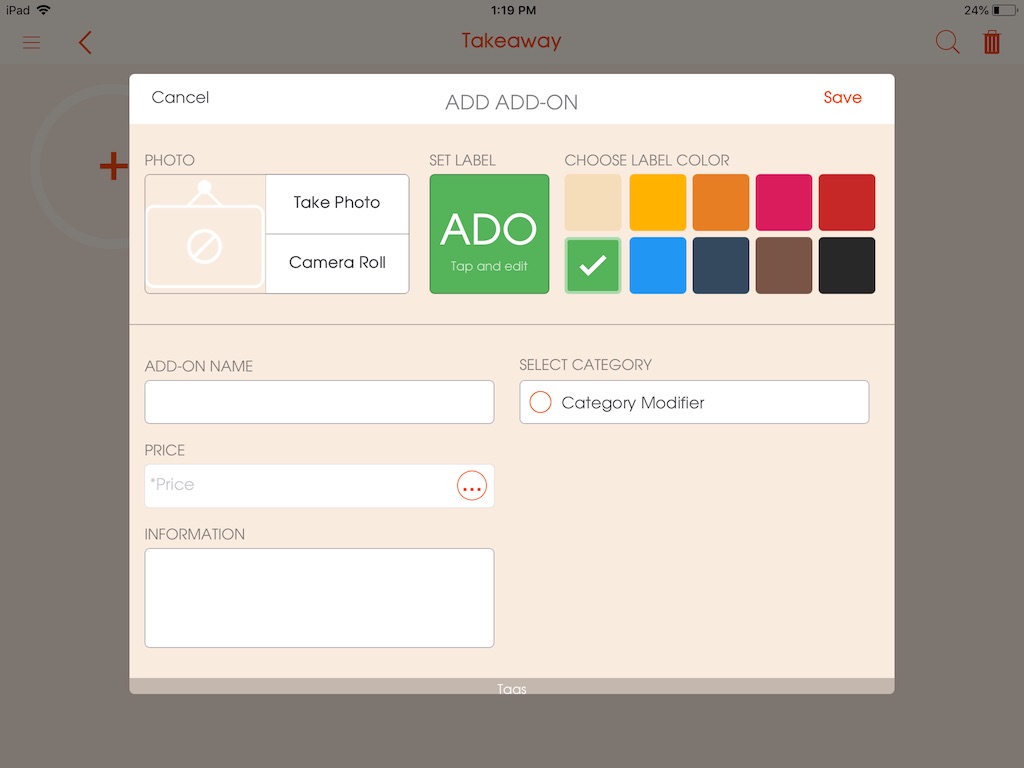
-
Modifier
Modifier is used for item modification, in other words it is the customer's preference. (e.g. steak doneness: from rare to well done) Unlike the take-away add-ons, "Modifier" has a sub-category. Therefore we need to create "Modifier Category" first, then create the "Add-ons" for each created modifier category.
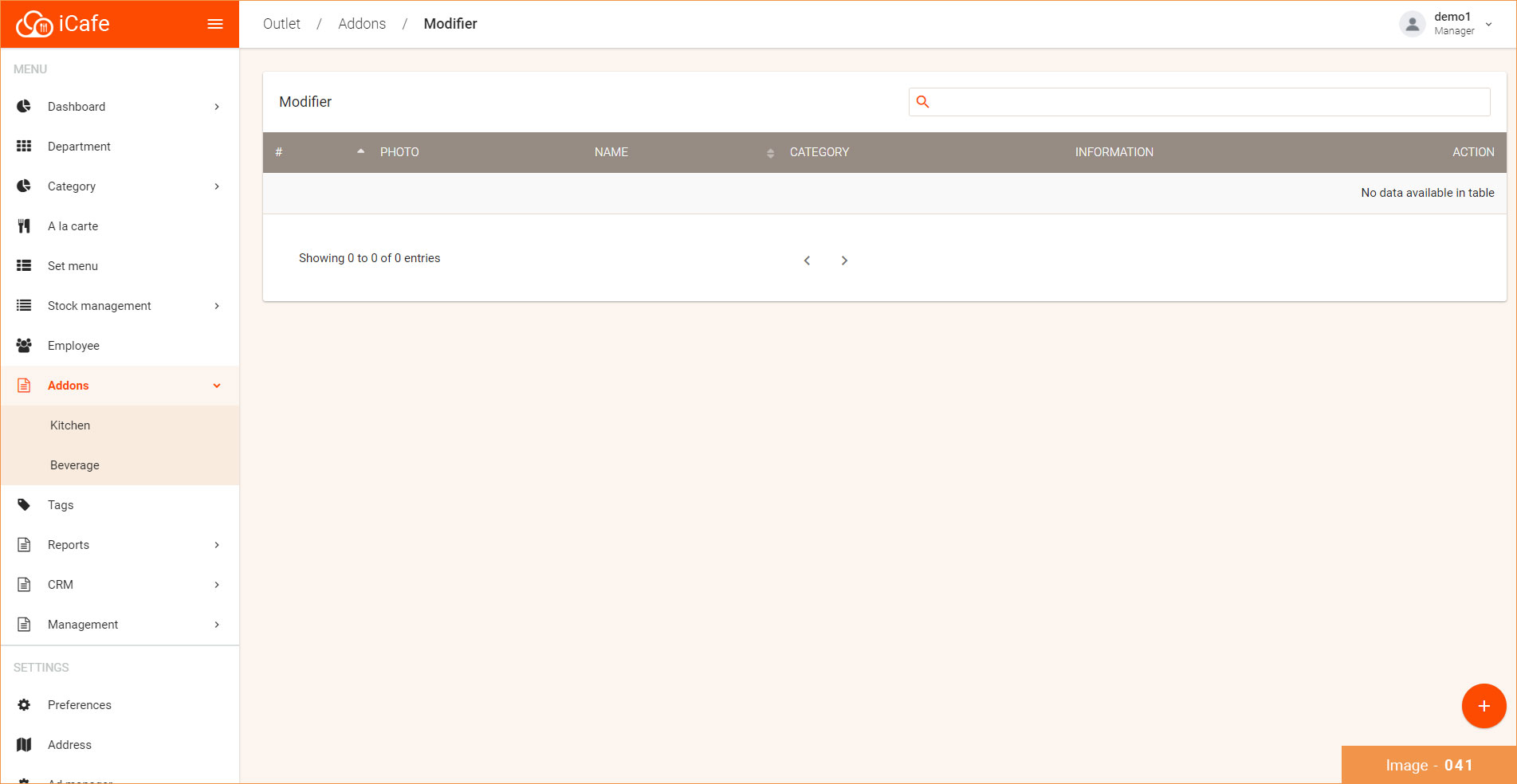
WEB VERSION:
To create "Modifier Category":
- Go to "Addons" - "Kitchen" on the Main Menu
- Click on "Sub categories" on the right side of "Modifier"
- Press the + (plus) button located on the bottom right corner.
- Insert a name/title of the category.
- Choose a suitable icon of your choice.
- Click "save".To create add-ons in the created 'Modifier Category": (Image - 042)
- On the list of "Modifier Category" find the category that you would like to create add-ons
- Click on the add-ons
*Please fill in the mandatory fields. (The following instructions will be given on every field, you can choose to leave the optional fields that you think is unnecessary)
- Press the + (plus) button located on the bottom right corner.
- Insert a name/title of the item
- Insert a price amount
- Write down any additional information that is needed for the item
- Select "Category Modifier" to select the category you want to add this item to (e.g If you choose Food Category this option will appear on every menu item under Food Category and vice versa or you can select all of the existing categories).
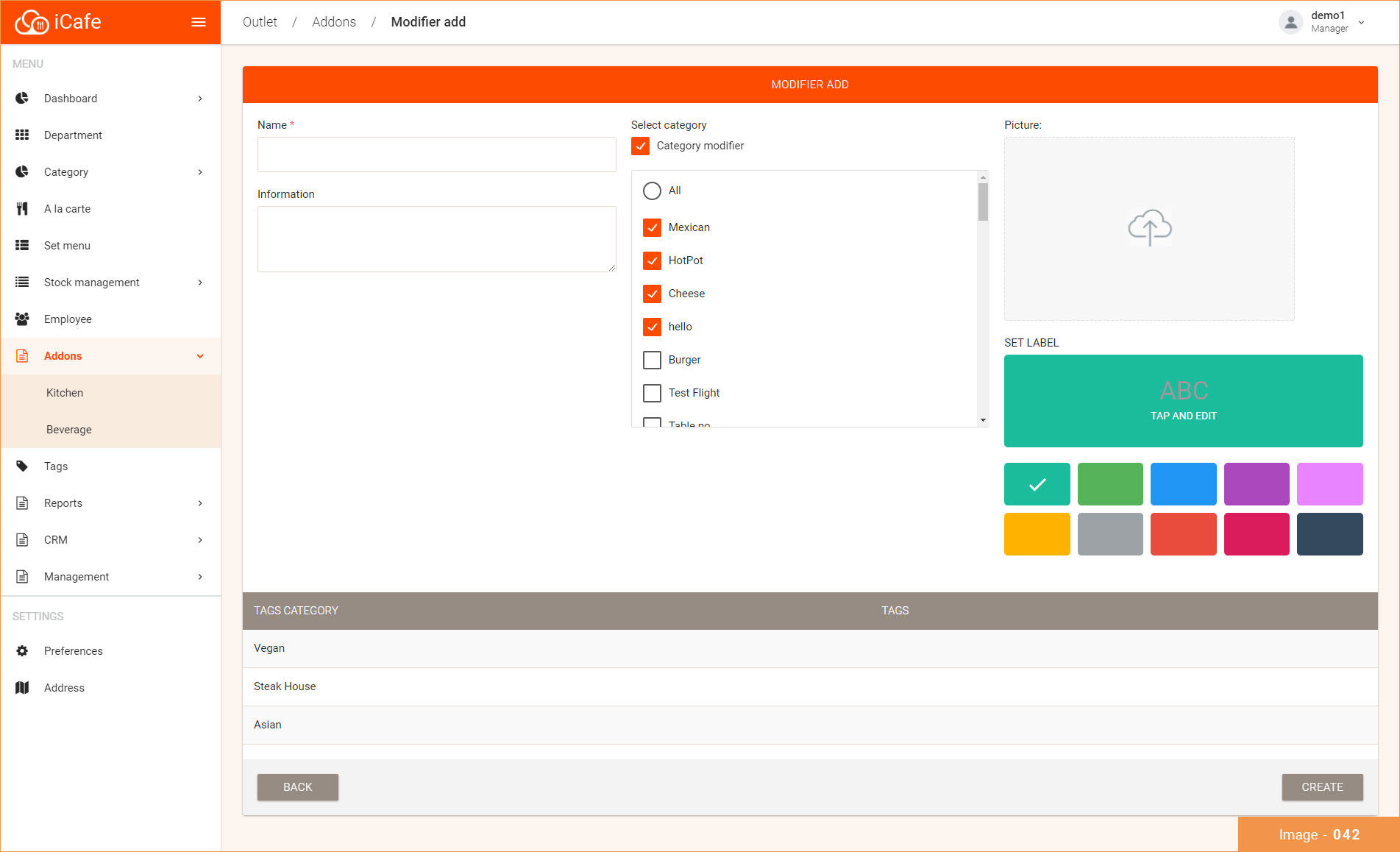
APP VERSION:
To create "Modifier Category":
- Go to "Add-ons" section in the Main Menu
- Click on "Modifier" icon
- Click on + (plus) icon
- Enter a name/title for the category
- Choose an icon
- Click "Done".Picture - (4)
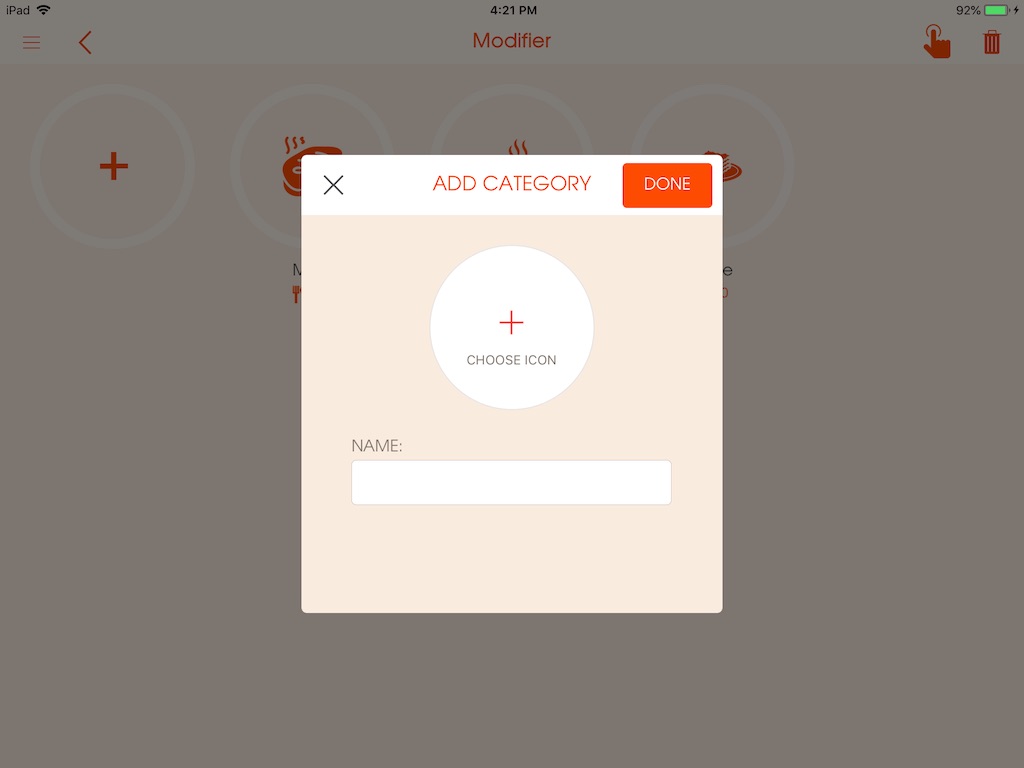
Picture - (5)
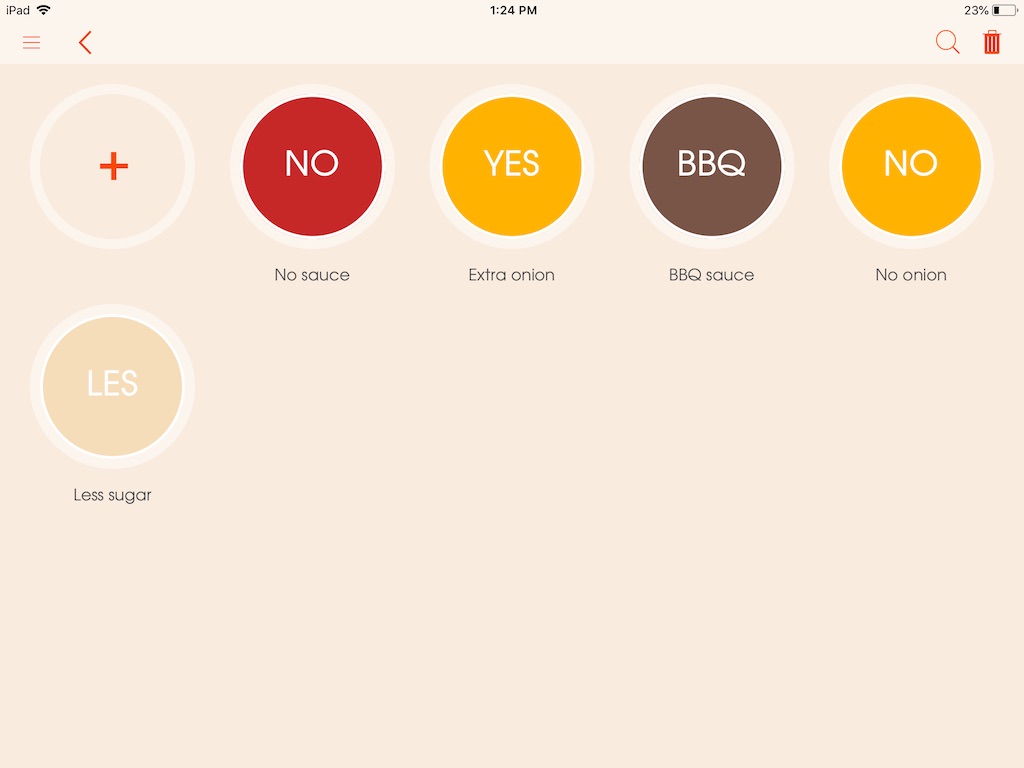
To create add-ons in the created 'Modifier Category"
- On the list of "Modifier Category" find the category that you would like to create add-ons
- Click on the add-ons
*Please fill in the mandatory fields. (The following instructions will be given on every field, you can choose to leave the optional fields that you think is unnecessary)
- Press the + (plus) button located on the bottom right corner.
- Insert a name/title of the item
- Insert a price amount
- Write down any additional information that is needed for the item- Select "Category Modifier" to select the category you want to add this item to (e.g If you choose Food Category this option will appear on every menu item under Food Category and vice versa or you can select all of the existing categories).
- Take the photo or upload an existing photo. OR you can choose to set a label for the modifier item. Choose the label color and insert THREE (3) letter to differentiate the item from the other items that you've created.
Picture - (6)
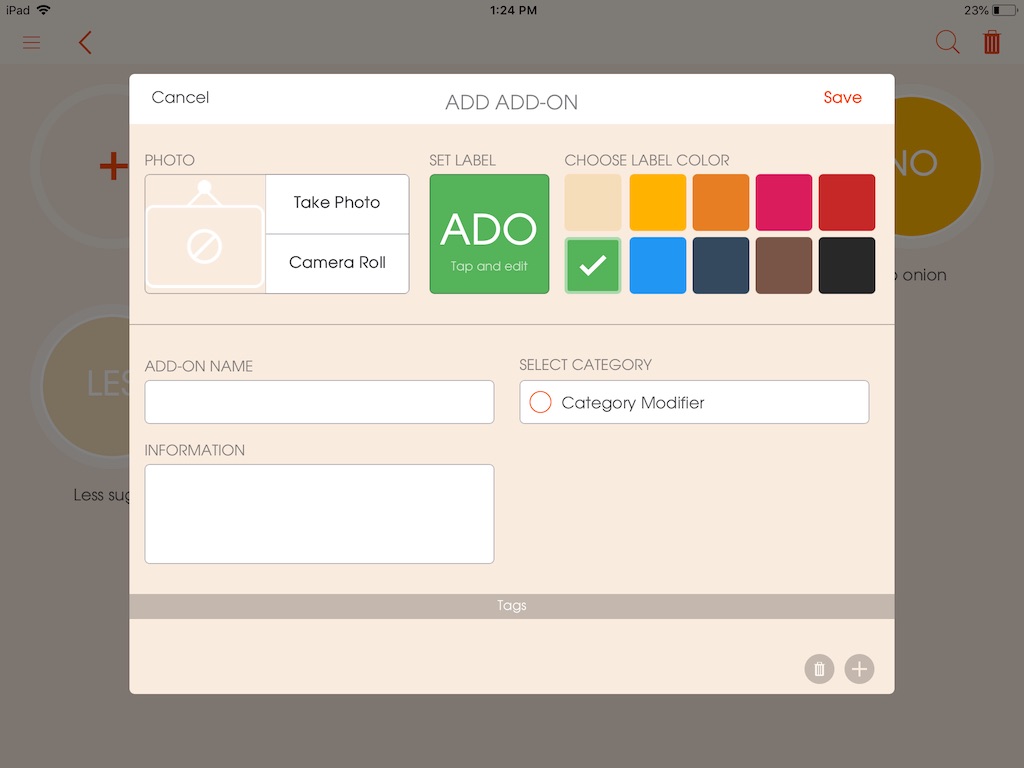
-
Option
Option is used in case the customer needs extra item on their order. (e.g. extra bacon) “Option” (Image - 047, 051) (Picture - 019) has a sub-category. Therefore we need to create “Option Category” first, then create the “Add-ons” for each created option category.
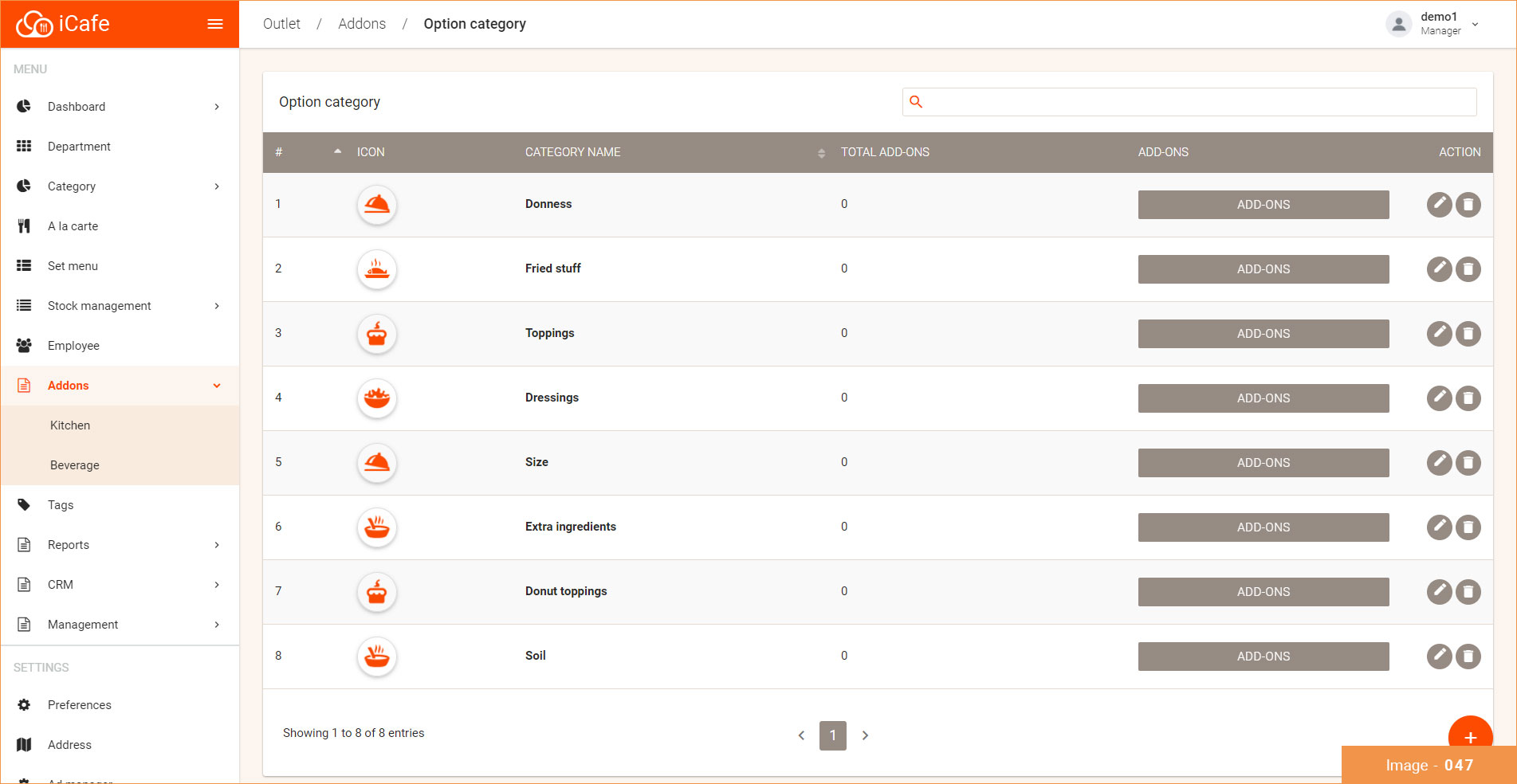
Picture - (7)
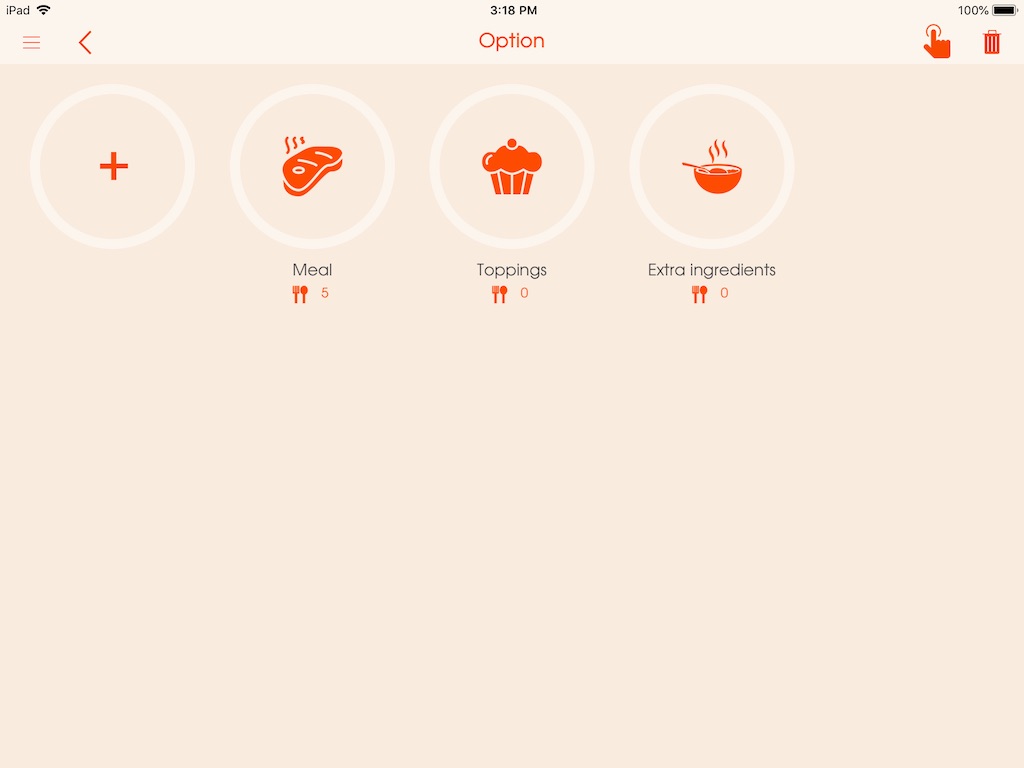
WEB VERSION:
To create "Option Category":
- Go to "Addons" - "Kitchen" on the Main Menu
- Click on "Sub categories" on the right side of "Option"
- Press the + (plus) button located on the bottom right corner. (Image - 048)
- Insert a name/title of the category.
- Choose a suitable icon of your choice
- Click "Save".
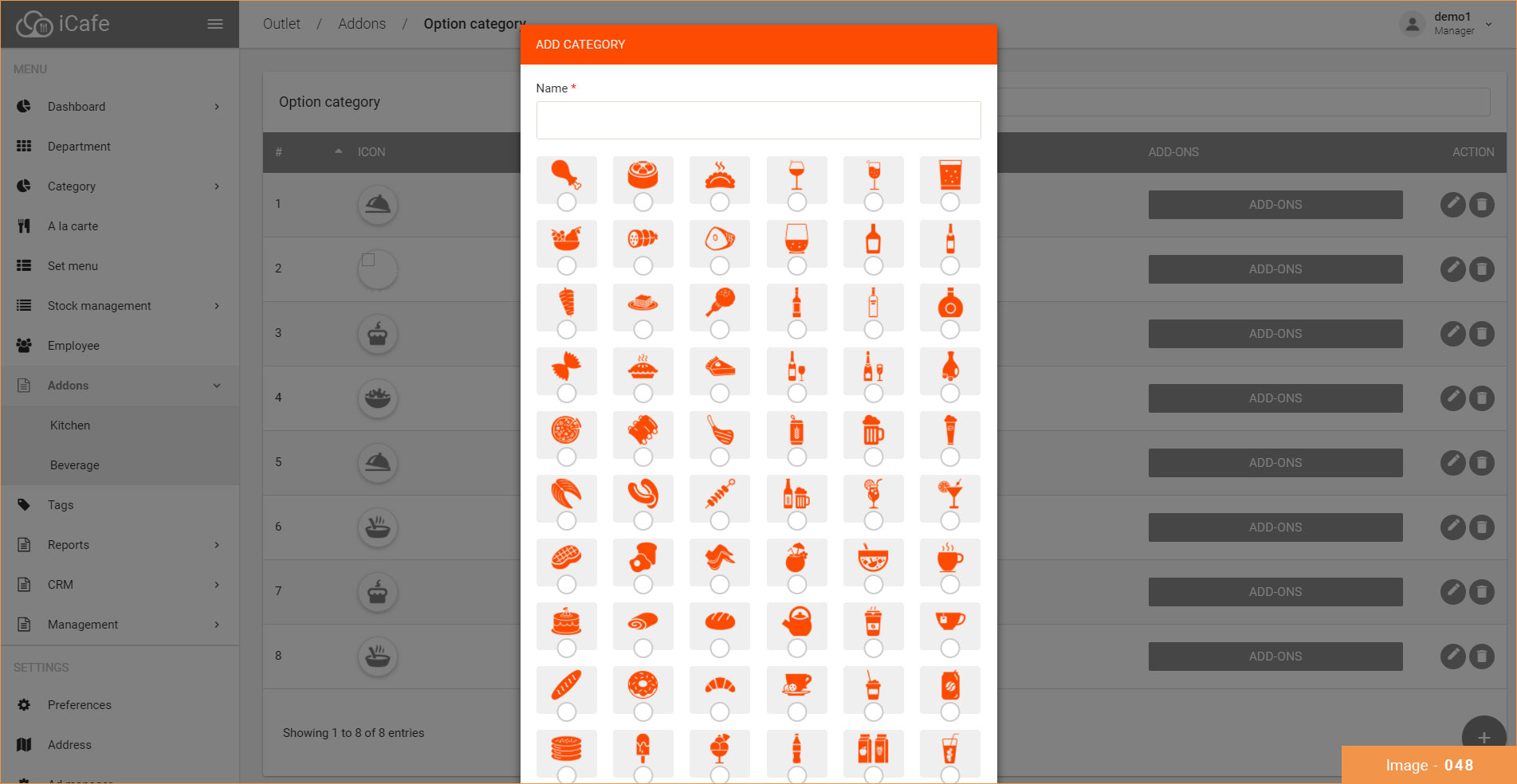
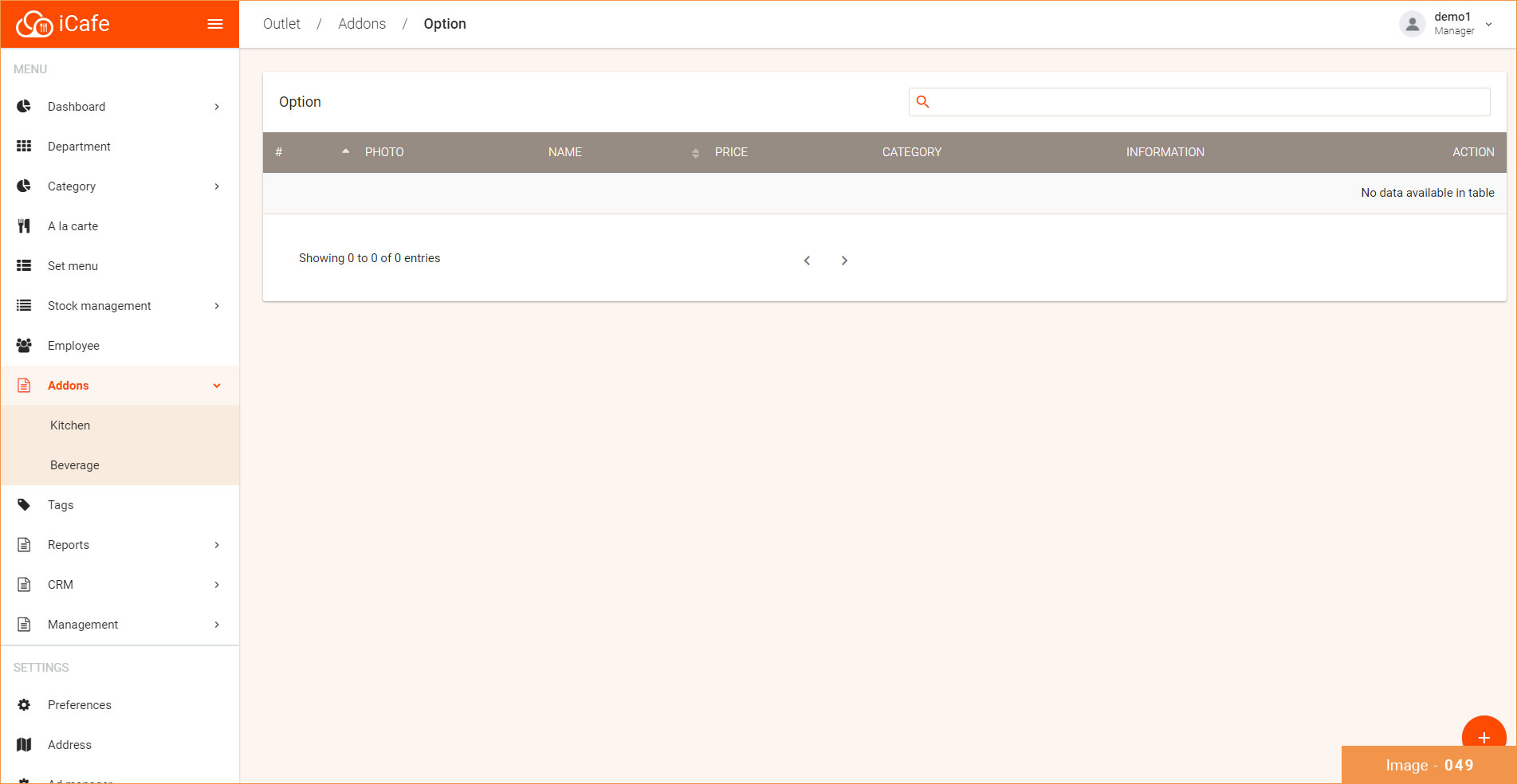
To create add-ons in the created “Option Category": (Image - 050)
- On the list of "Option Category" find the category that you would like to create add-ons
- Click on the add-ons
*Please fill in the mandatory fields. (The following instructions will be given on every field, you can choose to leave the optional fields that you think is unnecessary)
- Press the + (plus) button located on the bottom right corner.
- Insert a name/title of the item
- Insert price amount
- Write down any additional information that is needed for the item
- Select "Category Modifier" to select the category you want to add this item to (e.g If you choose Food Category this option will appear on every menu item under Food Category and vice versa or you can select all of the existing categories).
- You can upload a picture of the item or choose to set a label for menu item icon. The label's color can vary and you'll need to enter a THREE (3) letter label.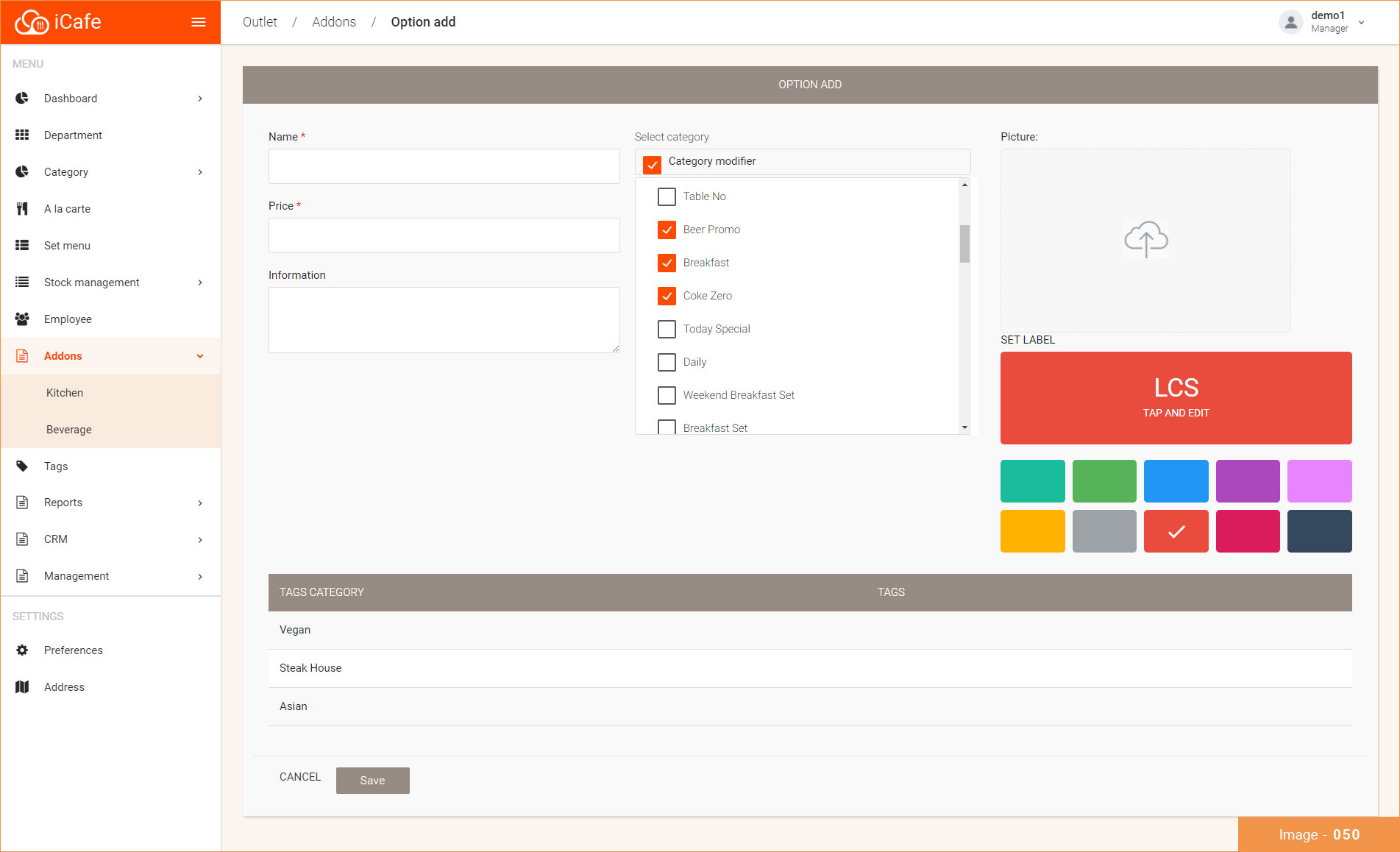
APP VERSION:
To create "Option Category":
- Go to "Add-ons" section in the Main Menu
- Click on "Option" icon
- Click on + (plus) icon
- Enter a name/title for the category
- Choose an icon
- Click "Done".Picture - (8)
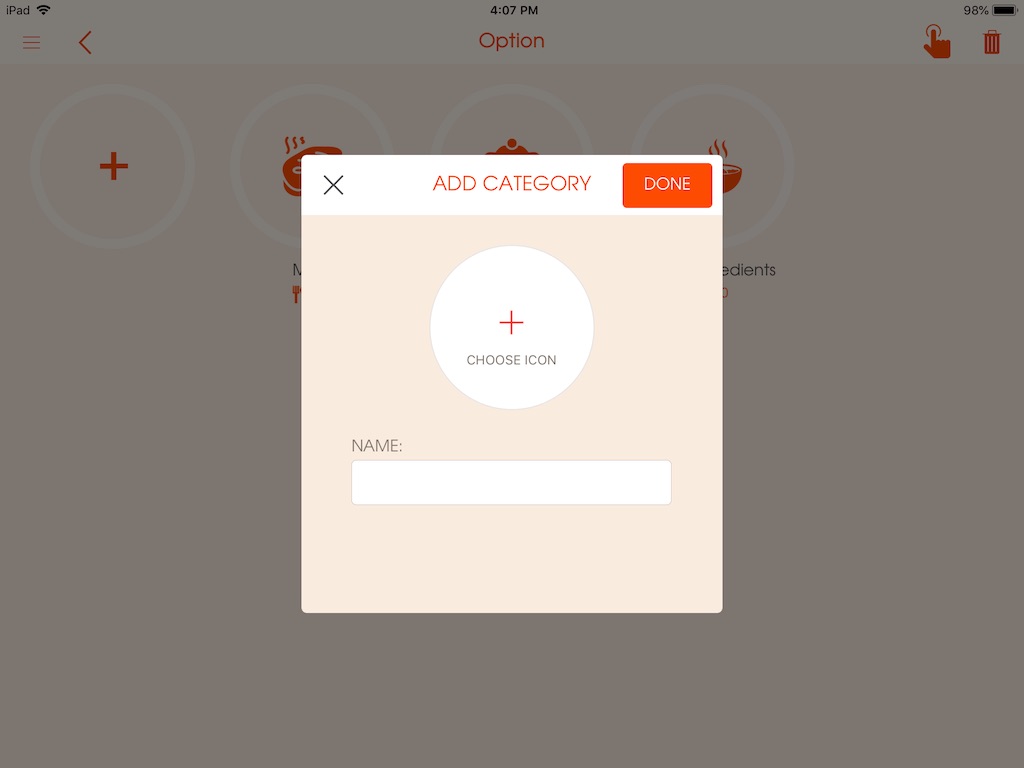
Picture - (9)
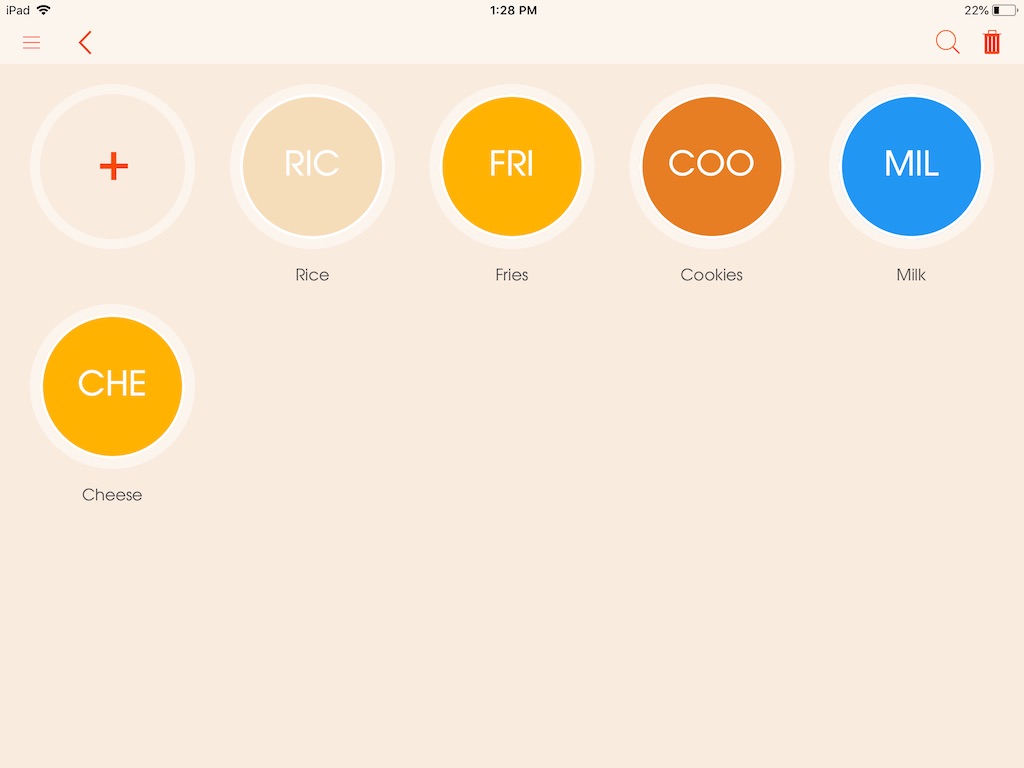
-
Side dish
WEB VERSION:
To create a side dish add-ons:
*Please fill in the mandatory fields. (The following instructions will be given on every field, you can choose to leave the optional fields that you think is unnecessary)
- Go to "Addons" - "Kitchen" on the Main Menu
- Click on "Add-ons" beside "Side Dish" (Image - 055)
- Press the + (plus) button located on the bottom right corner. (Image - 056)
- Insert a name/title of the item
- Write down any additional information that is needed for the item
- Select "Category Modifier" to select the category you want to add this item to (e.g If you choose Food Category this option will appear on every menu item under Food Category and vice versa or you can select all of the existing categories).You can upload a picture of the take away add-ons item or choose to set a label for the item icon. The label's color can vary and you'll need to enter a THREE (3) letter label.
- Press "save" to create a take-away add-ons item.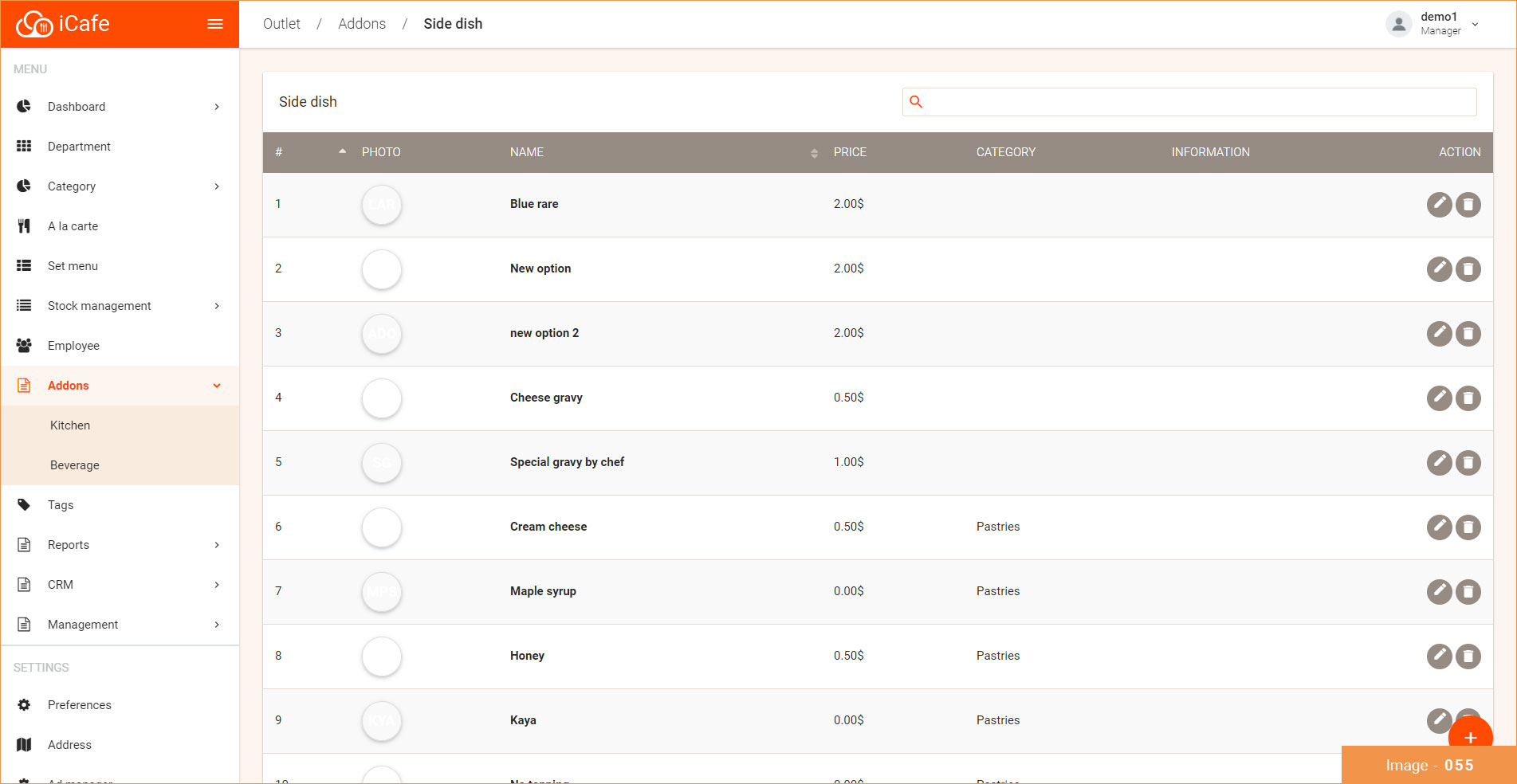
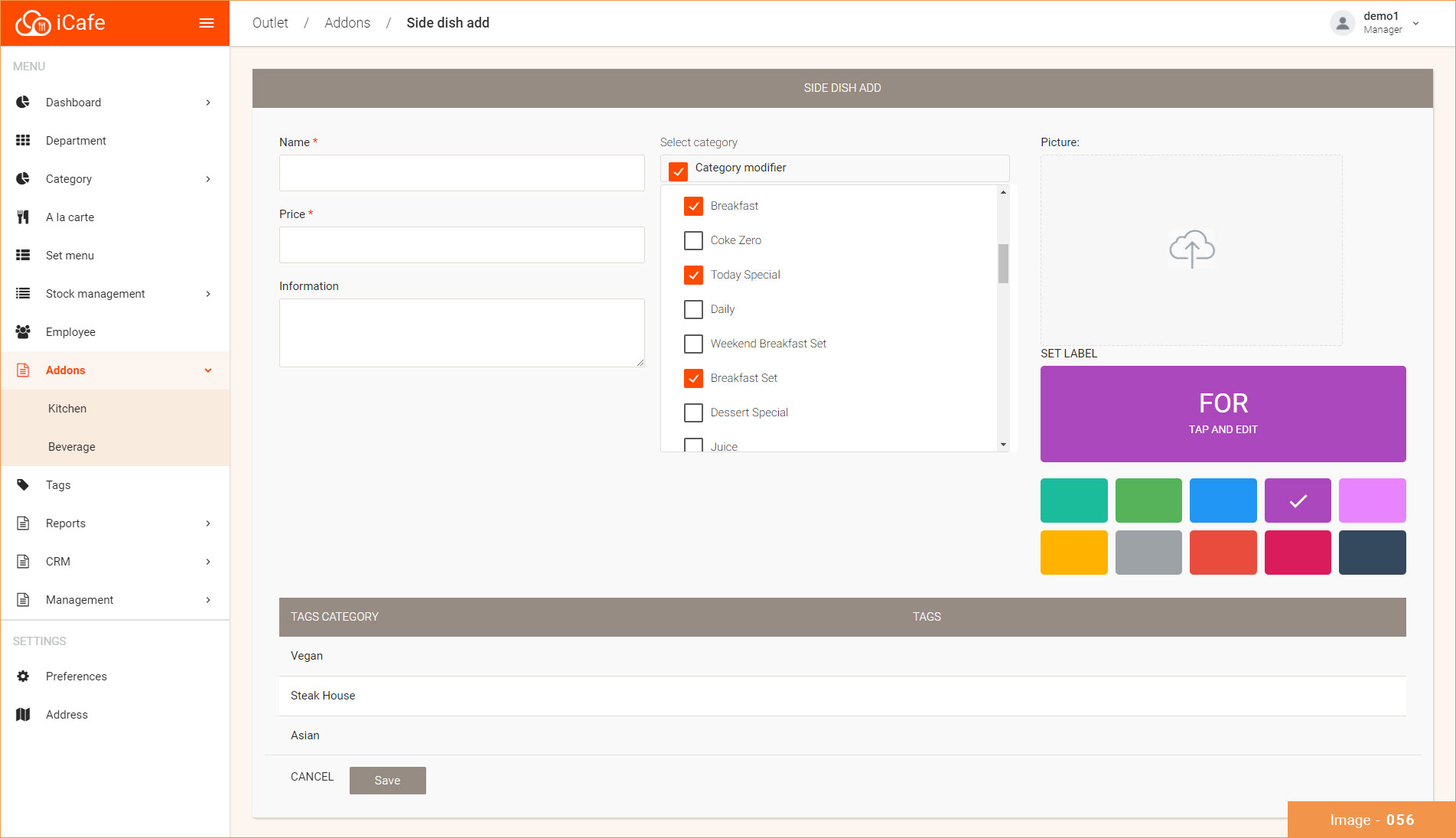
APP VERSION:
To create a side dish add-ons:
*Please fill in the mandatory fields. (The following instructions will be given on every field, you can choose to leave the optional fields that you think is unnecessary)
- Go to "Add-ons" section under the Main menu
- Click on the "Side Dish" icon
- Click on the + (plus) icon
- Insert a name/title of the item
- Insert a price
- Write down any additional information that is needed for the item
- Select "Category Modifier" to select the category you want to add this item to (e.g If you choose Food Category this option will appear on every menu item under Food Category and vice versa or you can select all of the existing categories).
- Add necessary tags for the item (optional)You can upload a picture of the take away add-ons item or choose to set a label for the item icon. The label's color can vary and you'll need to enter a THREE (3) letter label.
- Press "Save" to create a side dish add-ons item.Picture - (10)
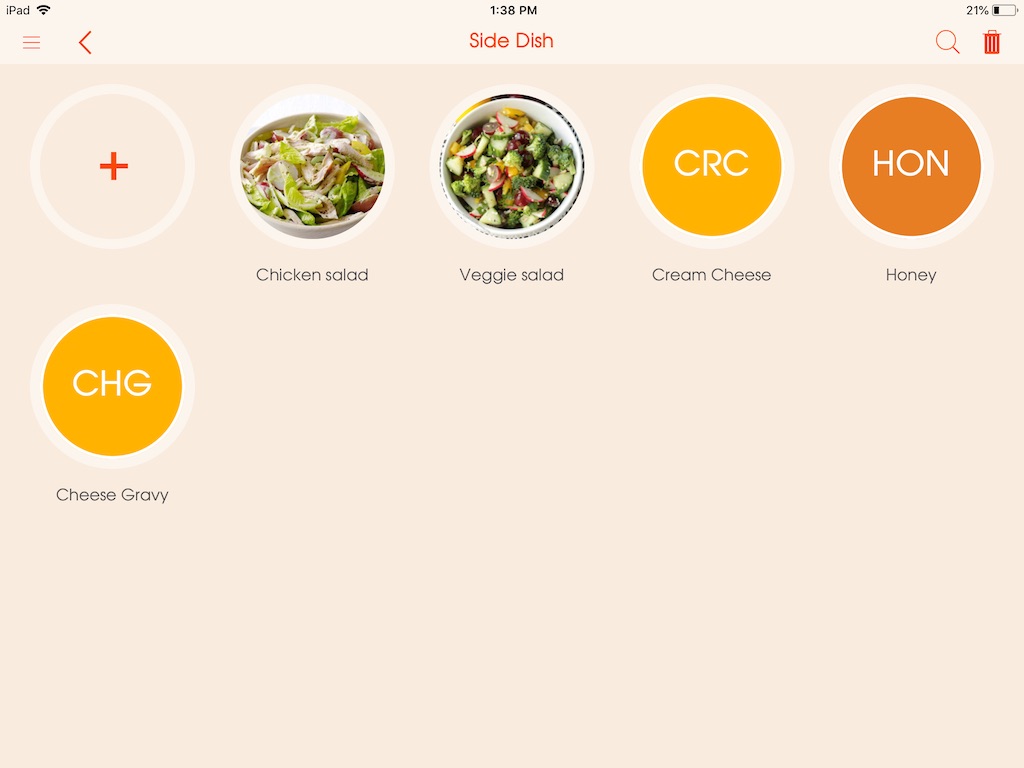
Picture - (11)