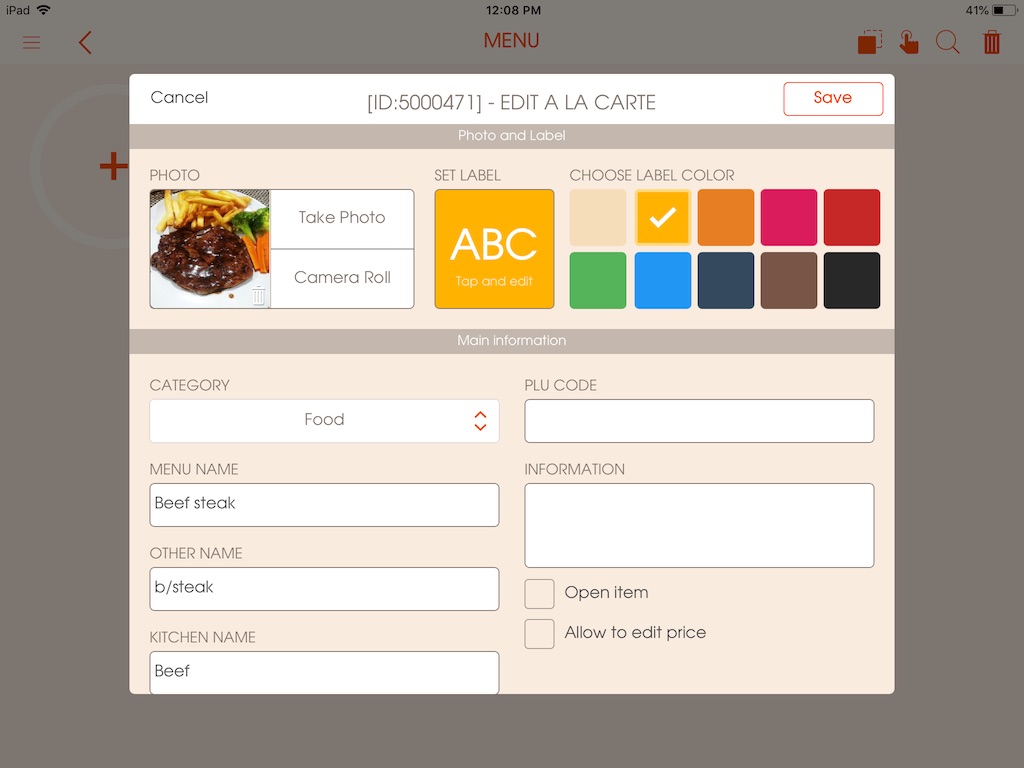A la carte
A la carte is an individual dish that is ordered from the menu. By default the system has "Food" & "Beverage" categories. But the categories can be added according to your menu. (e.g. Appetizer, Seafood etc.)
-
Category list (Reorder, Delete)
WEB VERSION:
To delete a category:
-press the 'bin' icon under "Action" (Picture - 1)
Note: if an item has been added to the category, it can no longer be deleted.(Picture - 1)
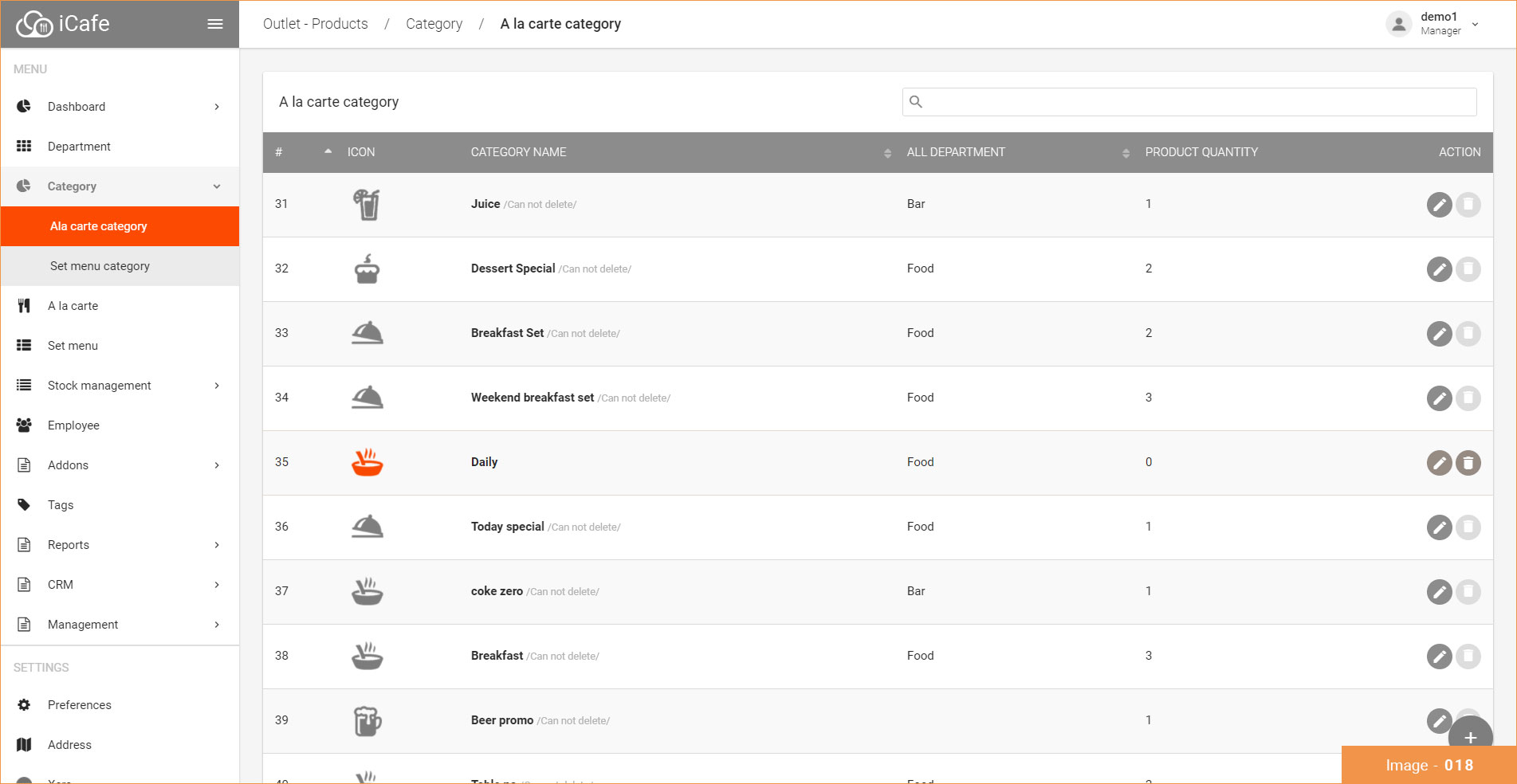
APP VERSION:
To delete a category:
- Press the bin icon on the top right corner of the screen Picture - (2)
- Choose the category that you would like to delete
Note: if an item has been added to the category, it can no longer be deletedPicture - (2)
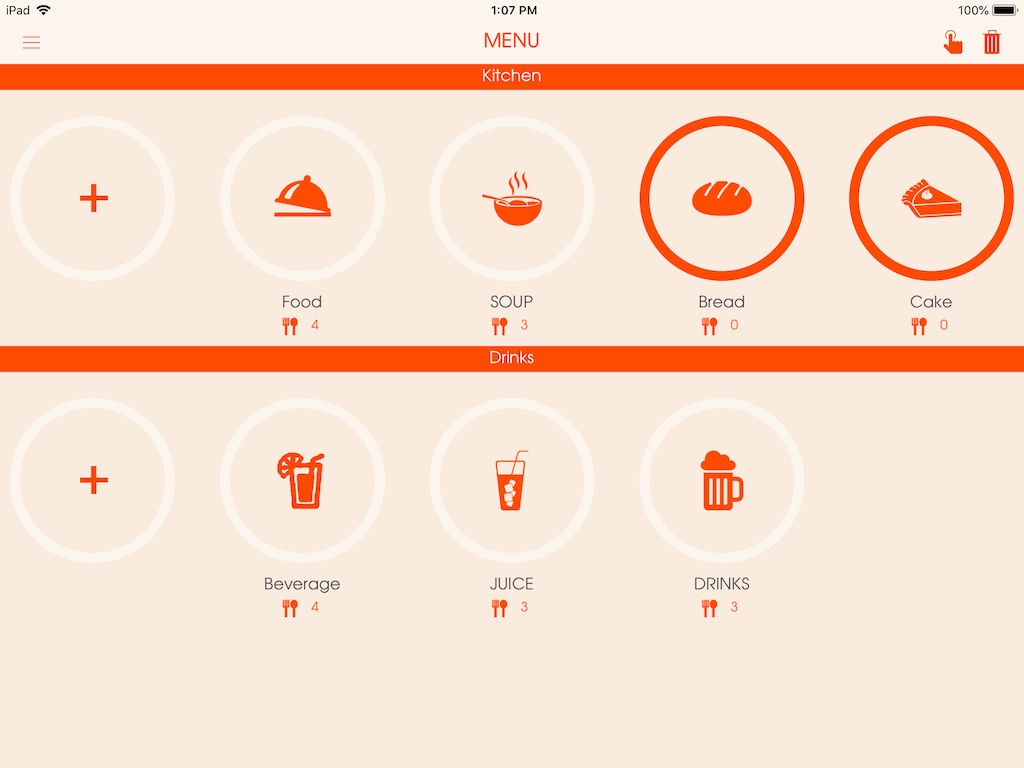
-
Add category
To add a category:
*Please fill in the mandatory fields. (The following instructions will be given on every field, you can choose to leave the optional fields that you think is unnecessary)
-Go to "A la carte" section under the Main Menu
-The list of menu item's categories are divided into each departments you've created (e.g. Kitchen & Drinks)
-Click on the + (plus) icon on the department you wish to add the category (e.g. Salad, Seafood etc.)
* Please fill in the required fields
-Enter a name/title for the category
-Choose a tag that you've created beforehand
-Choose whether the category could have add-on options (modifier, takeaway, option)
-Choose an icon for the category
-Press DoneAfter creating the category you may proceed to add a la carte menu items according to the categories
Picture - (2)
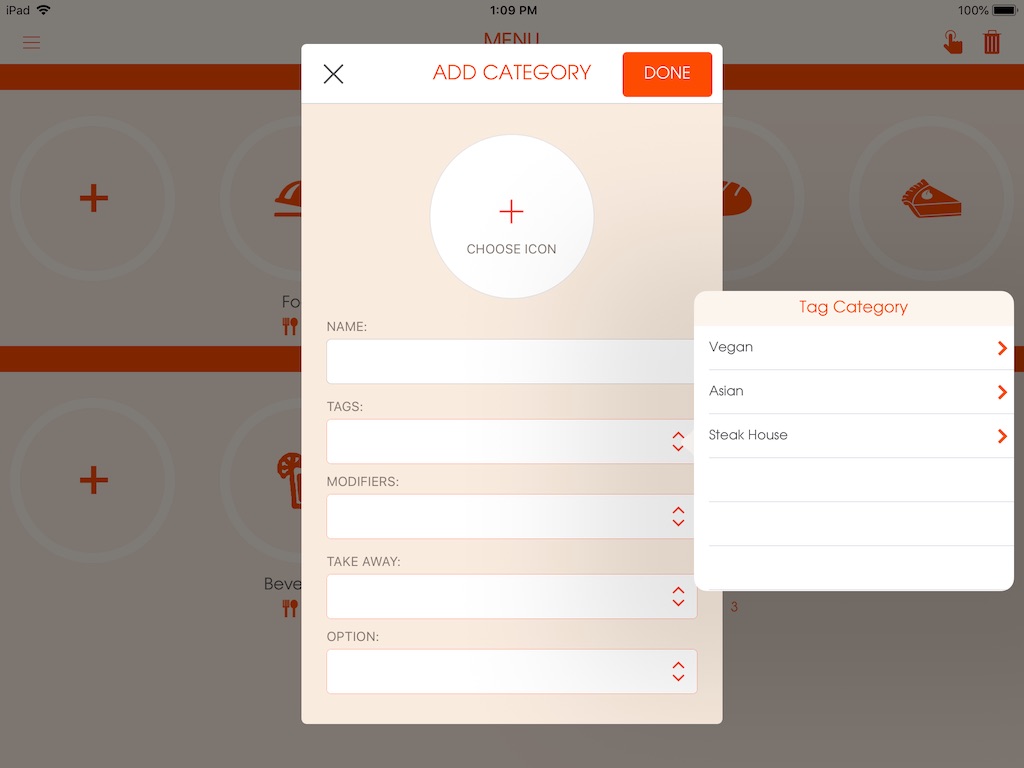
-
Edit category
WEB VERSION:
To edit a category:
- Press the 'pen' icon under "Action" (Picture - 1)
- Make the necessary changes and press "save"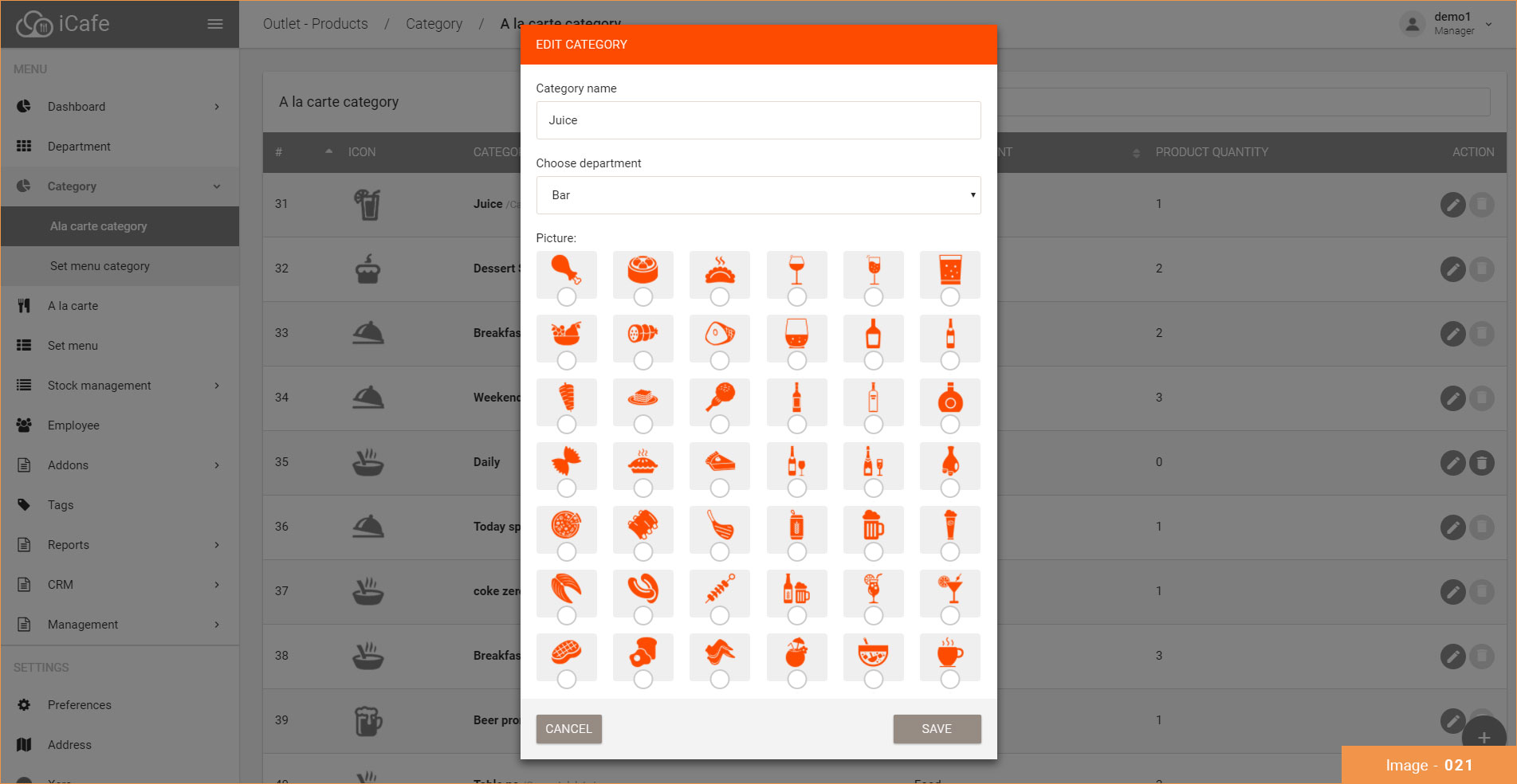
APP VERSION:
To edit an existing category:
- Find the category that you would like to edit and double press on the icon.
- Change what is necessary and click "Save"Picture - (2)
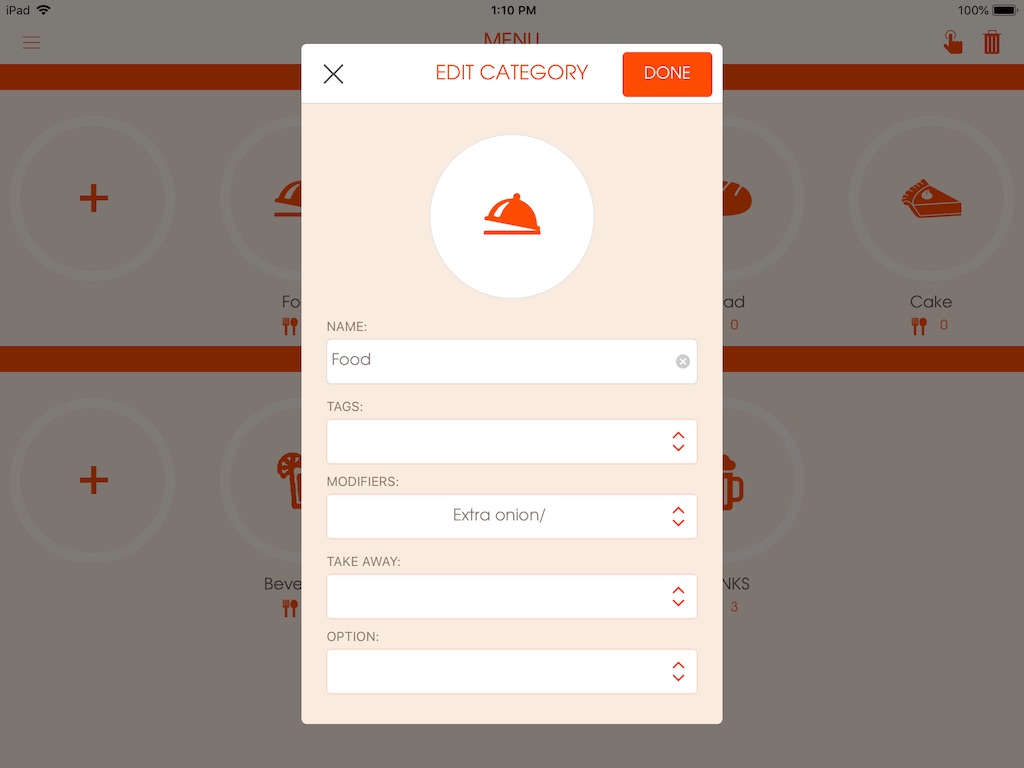
-
Category detail - Food list (Reorder, Delete and Search)
WEB VERSION:
To delete a category:
- Press the 'bin' icon under "Action" (Picture - 1)
Note: if an item has been added to the category, it can no longer be deleted.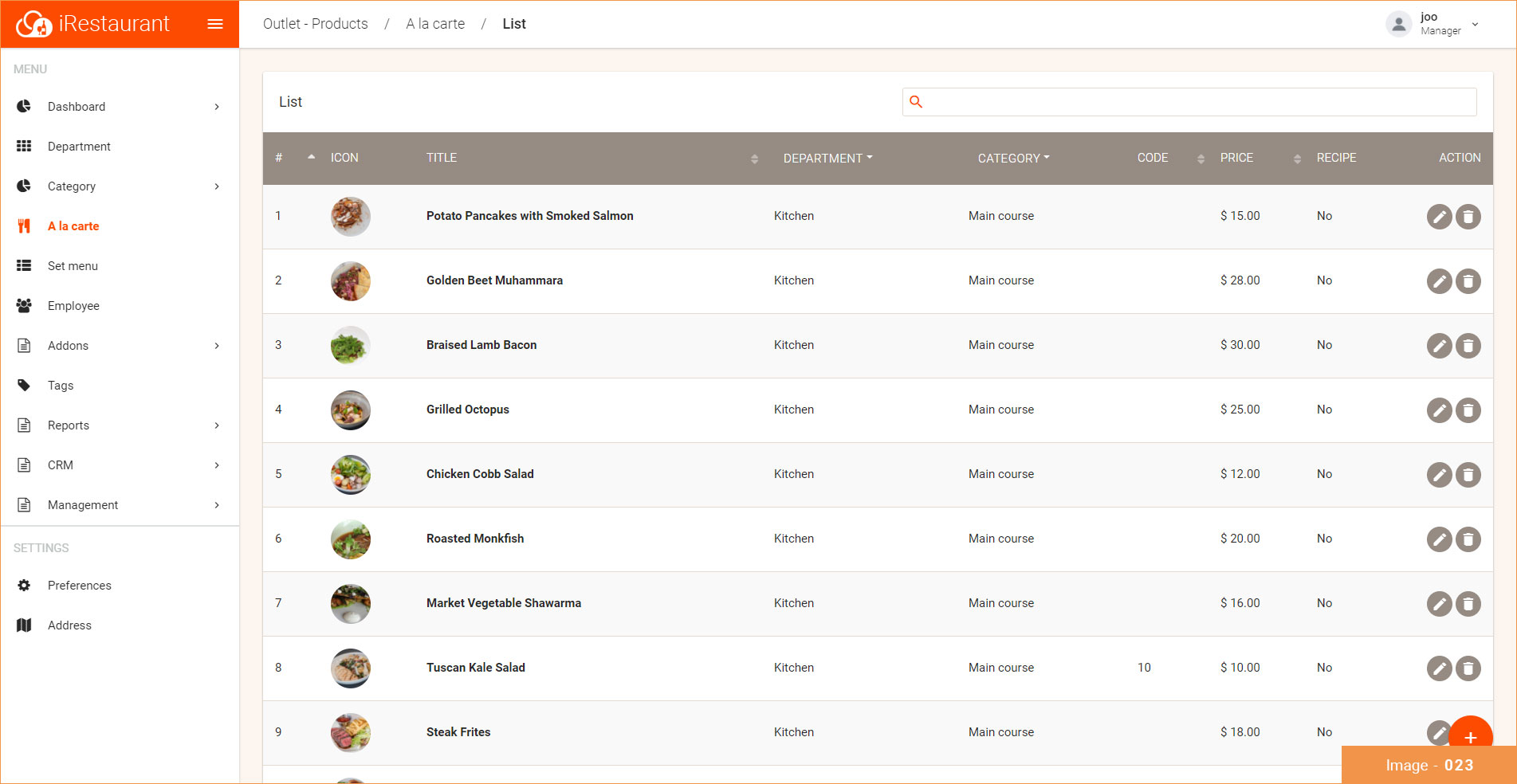
APP VERSION:
To delete a category:
- Press the bin icon on the top right corner of the screen
- Choose the category that you would like to delete
Note: if an item has been added to the category, it can no longer be deletedPicture - (2)
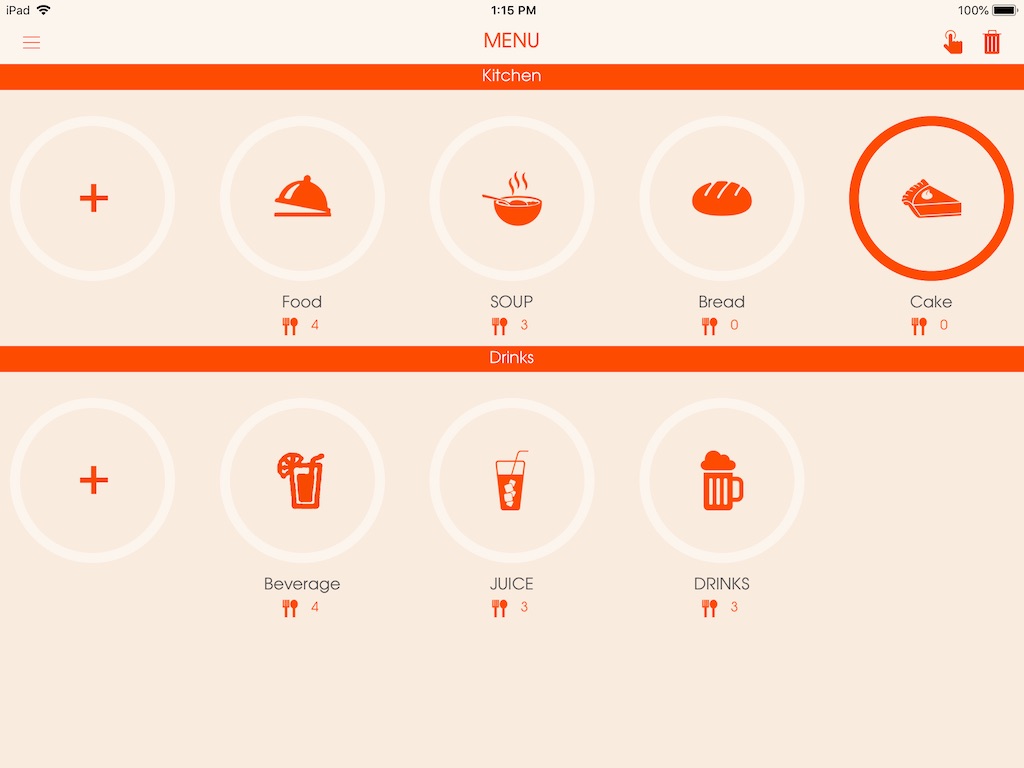
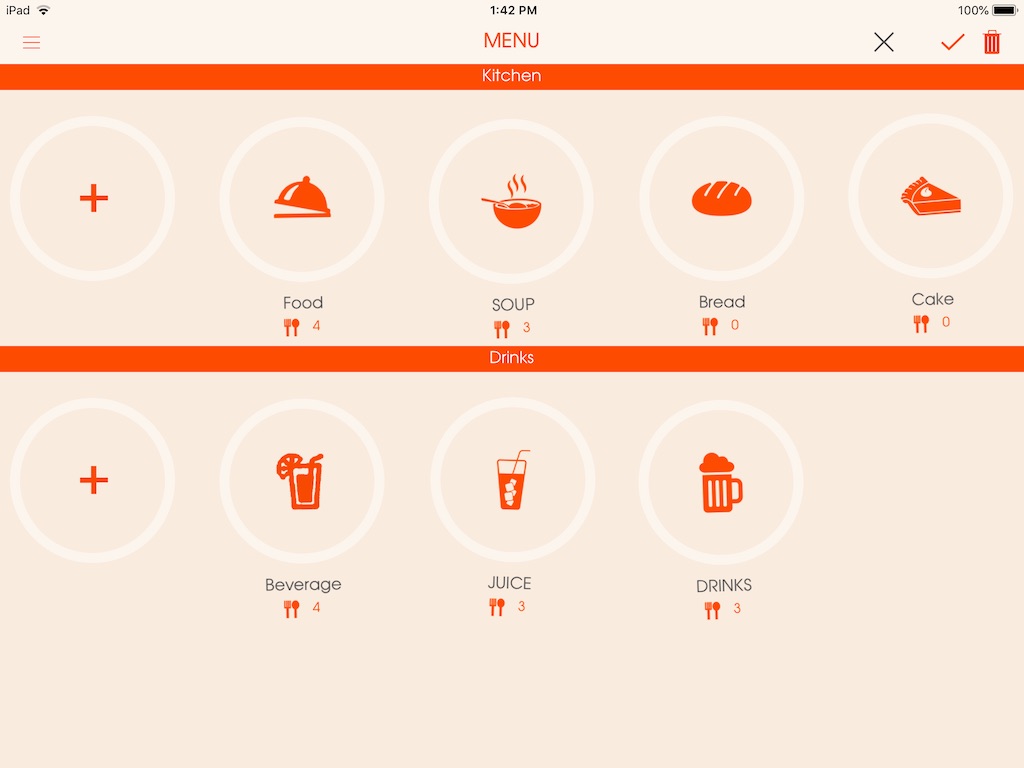
-
Add food
APP VERSION:
*After creating the category you may proceed to add a la carte menu items according to the categories:- Click on the category that you want to add the menu item
- Click on the + (PLUS) icon on the left side of the screen
- A pop-up window will appear titled "ADD ITEMS"*Please fill in the required fields
*PHOTO AND LABEL
You can upload a picture of the menu item or choose to set a label for menu item icon. The label's color can vary and you'll need to enter a THREE (3) letter label.
*MAIN INFORMATION
- Choose the category
- Insert a name/title of the menu item
- Insert an other name (this name will be printed on the receipt)
- Insert a kitchen name (this name will appear on the order chit that's sent to the kitchen)
- Enter a price
- Insert a PLU Code - this can be interpreted as a barcode to an item (e.g. menu item with a PLU code of 12345 is Caesar Salad)
- Write down any additional information that is needed for the menu item
- Check the box "Open item" if you want the choice of changing the TITLE and the PRICE of the menu item upon ordering
- Check the box "Allow to price modification" if you want the choice of changing the PRICE of the menu item upon ordering (set price will not change)
*ADD-ONS
- Choose whether you want the menu item to have the choice of add-ons
- If yes, click on the + (plus) icon of the add-ons you wish to add to the menu item and select the add-ons you've created
*TAGS
- Add tags by going to the "Tags" section under Main Menu beforehand. (e.g. add tag "duck" to a menu item "Duck Foie Gras")
*RECIPE
This function is used if you want to manage your stock/inventory. In other words it is a "technological card" of your menu item. What products are used to make this menu item, how much gram of product it will use, hence the total cost of this menu item is calculated. To manage your stock you have to key in the recipe for each menu item.
- Press the + button under Recipe
- Choose your ingredients one by one.
(The ingredients should be added in "Stock Management" section under the Main Menu beforehand)Picture - (1)
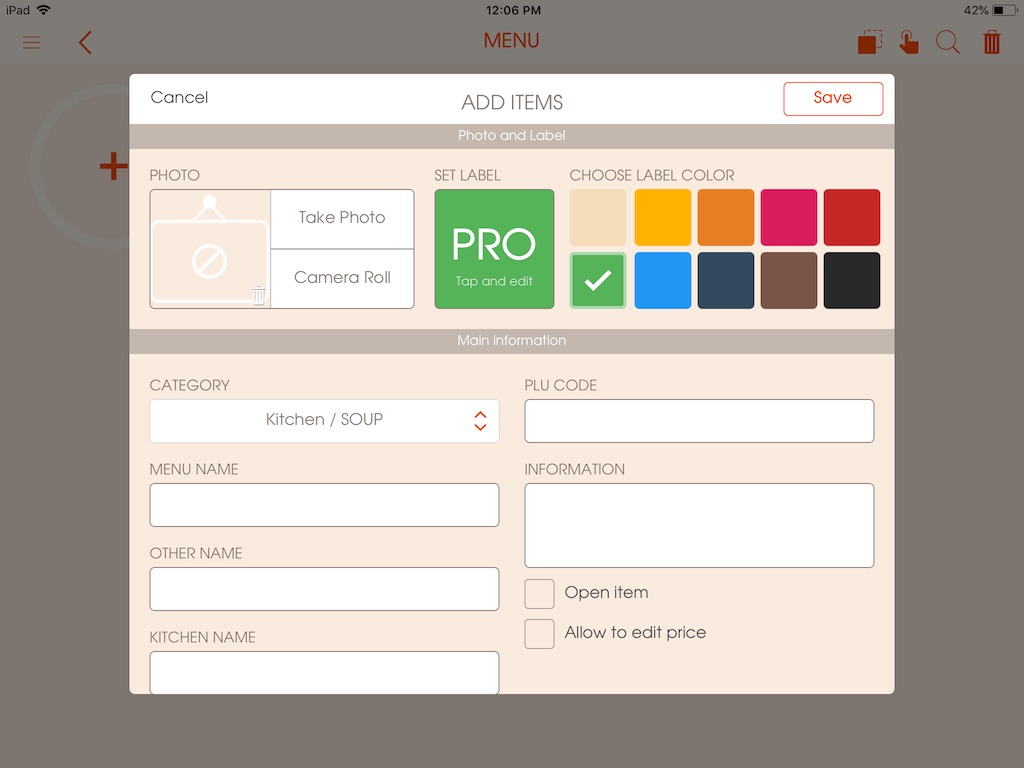
-
Edit food
WEB VERSION:
To edit an existing a la carte menu item:
- Find the menu item that you would like to edit from the list of a la carte menu items
- Press the 'pen' icon under "Action"
- Change what is necessary and click "Save"APP VERSION:
To edit an existing a la carte menu item: (Picture - 009)
- Find the menu item that you would like to edit and press on the item
- Change what is necessary and click "Save"Picture - (6)