Inventory order
This Section enables the user to order supplies and also keep track of the inventory orders made. Section shows the summary of the total cost, supplier with the total amount purchased date and time of the purchase.
-
List
To see the list of the inventory orders:
- Go to "Stock Management" under "Main Menu"
- Go to "Inventory Order" under "Stock Management"Picture - (1)
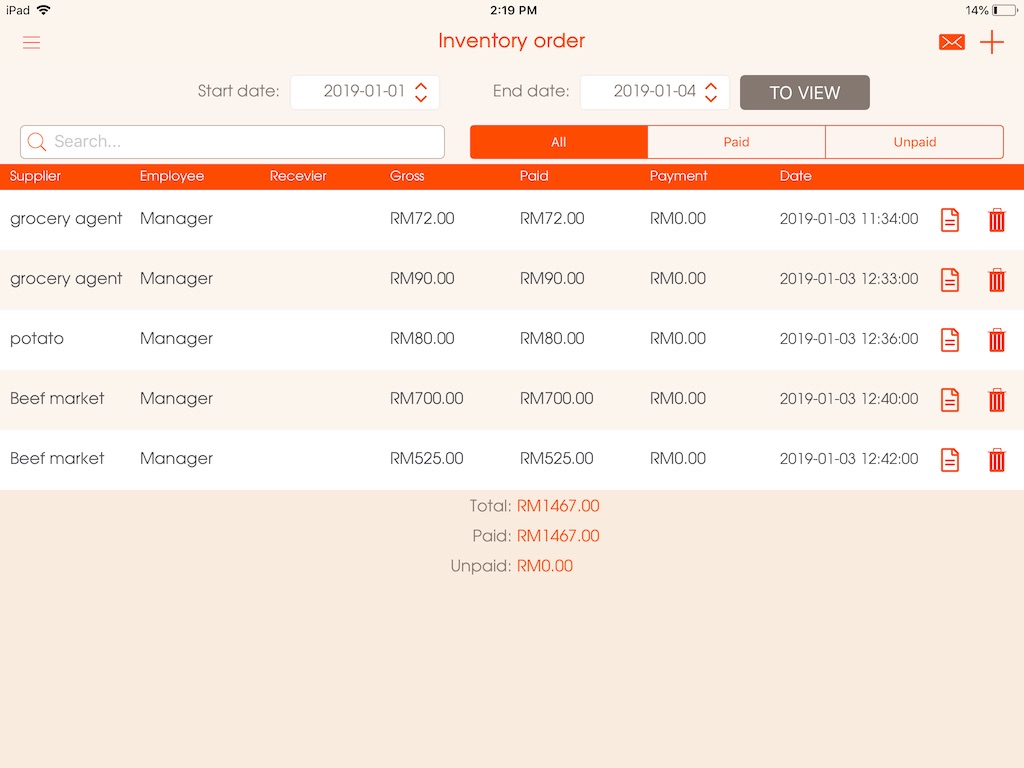
The list is divided into: All; Paid; Unpaid. By this the app automatically sorts the inventory orders that has been paid or not paid. Hence you can manage the payments that needs to be done.
The list can be sorted by date. Simply enter the date on the top of the screen and click "To View".
The list can be sent through an email.
The list "All" contains the following information:
-Supplier name
- Name of the employee who made the order
- Receiver of the goods
- Total amount of the goods ordered
- Total amount paid to the supplier
- Total amount of the payment
- Date of the order -
New inventory order
To add new inventory order:
-Go to "Stock Management" under "Main Menu"
-Go to "Inventory Order" under "Stock Management"
-Click on the + icon on top right corner of the screenPicture - (2)
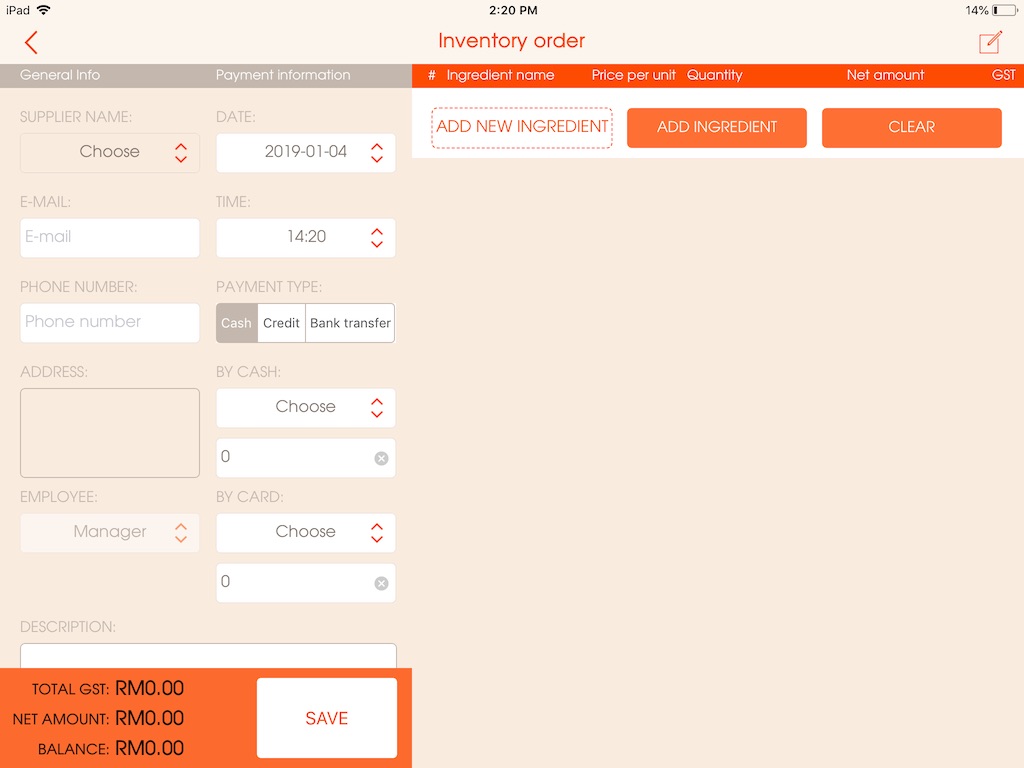
*Please fill in the required fields. (The following instructions will be given on every field, you can choose to leave the optional fields that you think is unnecessary)
*MAIN INFORMATION (the left side of the screen)
-Choose the supplier (the supplier can be added in this function, or add an existing supplier)
Note: Once you choose a supplier the information of the supplier will be automatically added.
*PAYMENT INFORMATION
-Date of the payment made
-Time of the payment made
-The payment type (Pay/voucher)
-If by Cash: Choose the payment type and enter the amount
-If by Card: Choose the payment type and enter the amountPicture - (2)
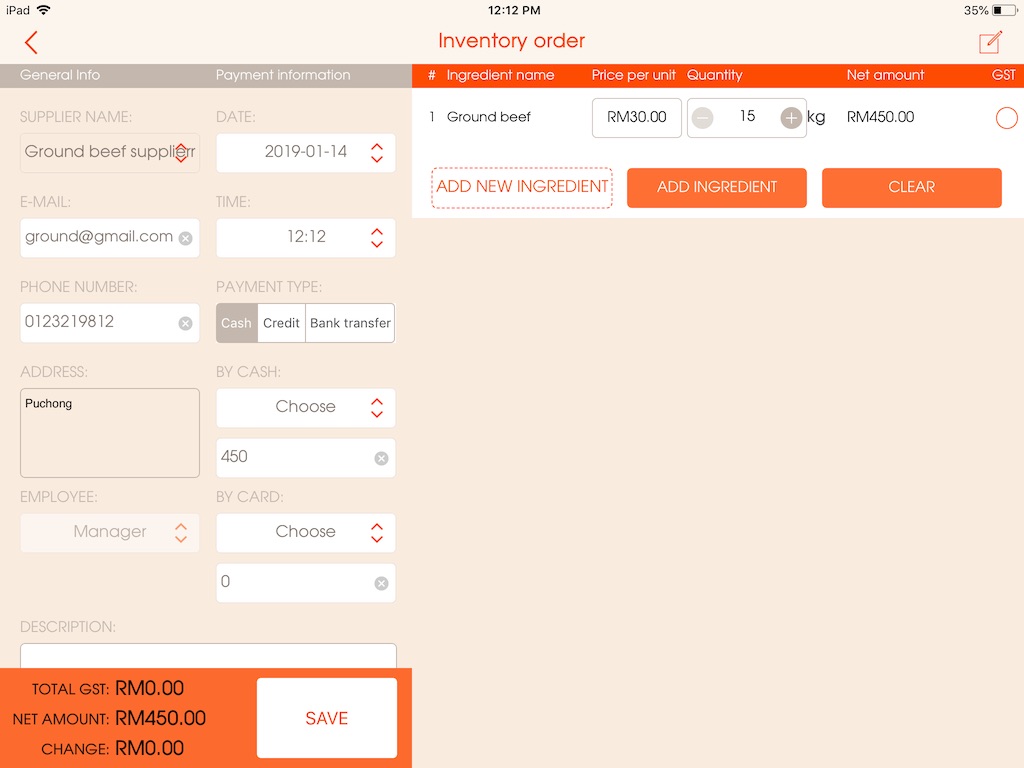
If there's an additional information needs to be added please type in the information on the "Description" box below
The order screen (the right half of the screen)
-Add the ingredients that you need to order (add an existing ingredient that you've created in the database or create new ingredients by clicking on "Add new ingredient")
-The product can be scanned by bar code or you can manually key in the order.
-Choose the ingredient by selecting the category - sub category & the ingredient. Click "Add".
-Once the ingredient is chosen, the unit price will automatically appear.
-If the purchase of goods is exclusive of GST, please click on the "GST exclusive"
-Enter the total amount of the goods ordered
-If you are to distribute the goods ordered to different branch insert the "gram" of the goods that will be distributed to any other branch.
-Click "Add" to add the ingredient on the order screen.
-Repeat the steps until your order is sufficient and click "Save"Picture - (3)
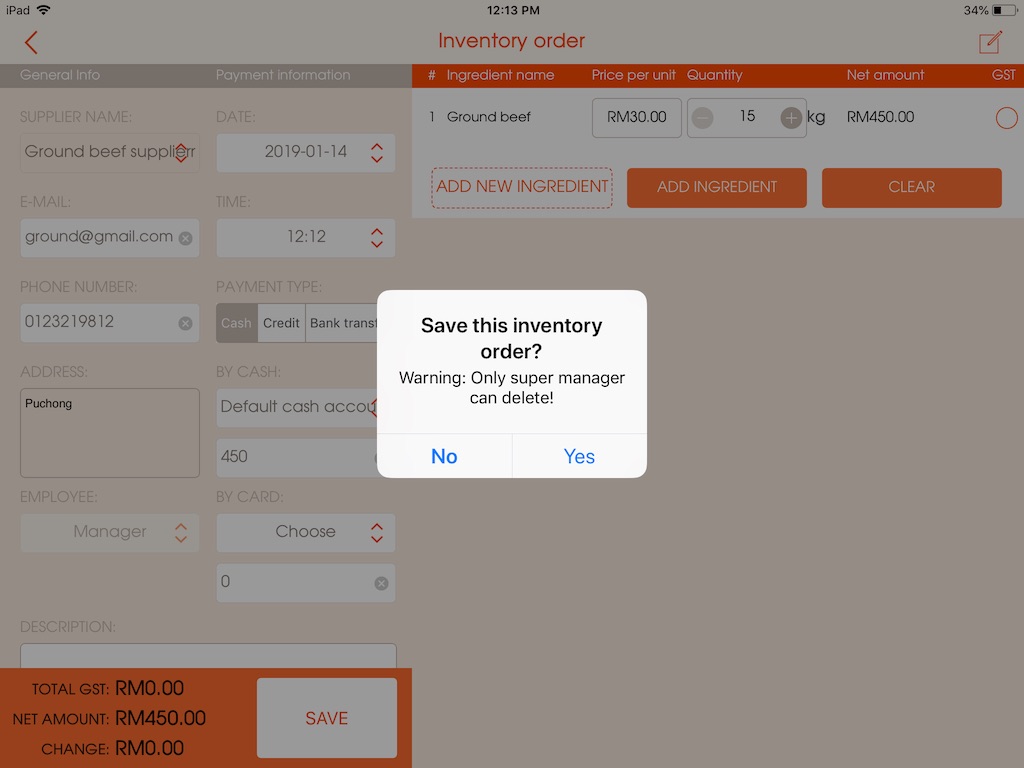
Picture - (4)
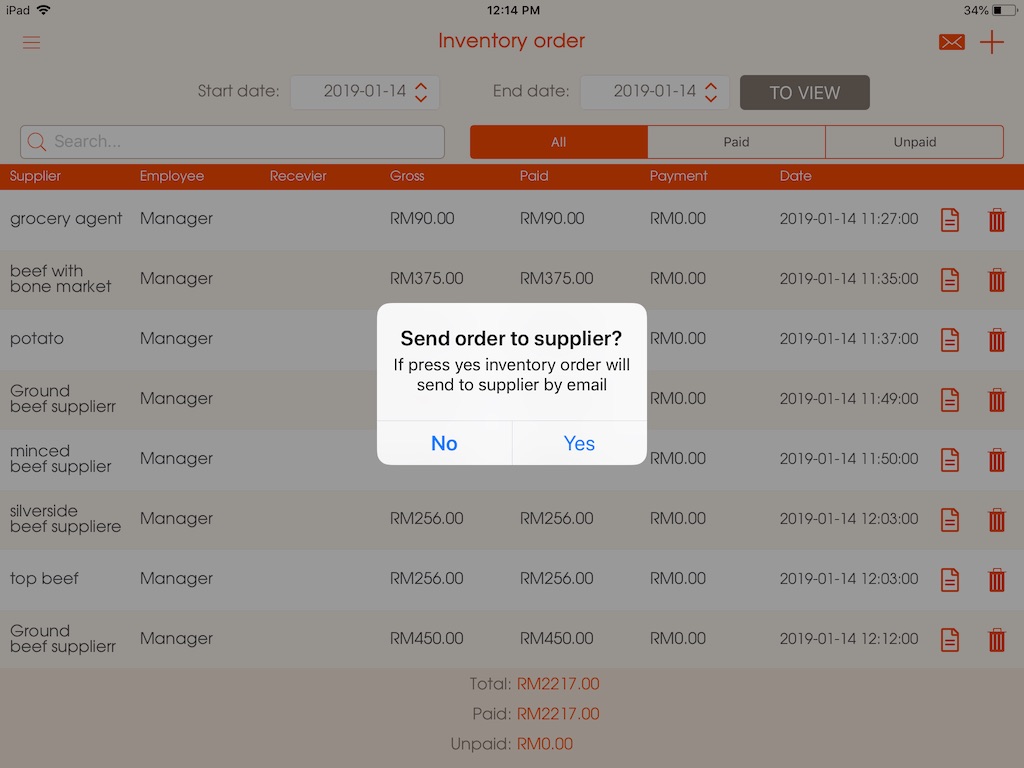
Picture - (5)
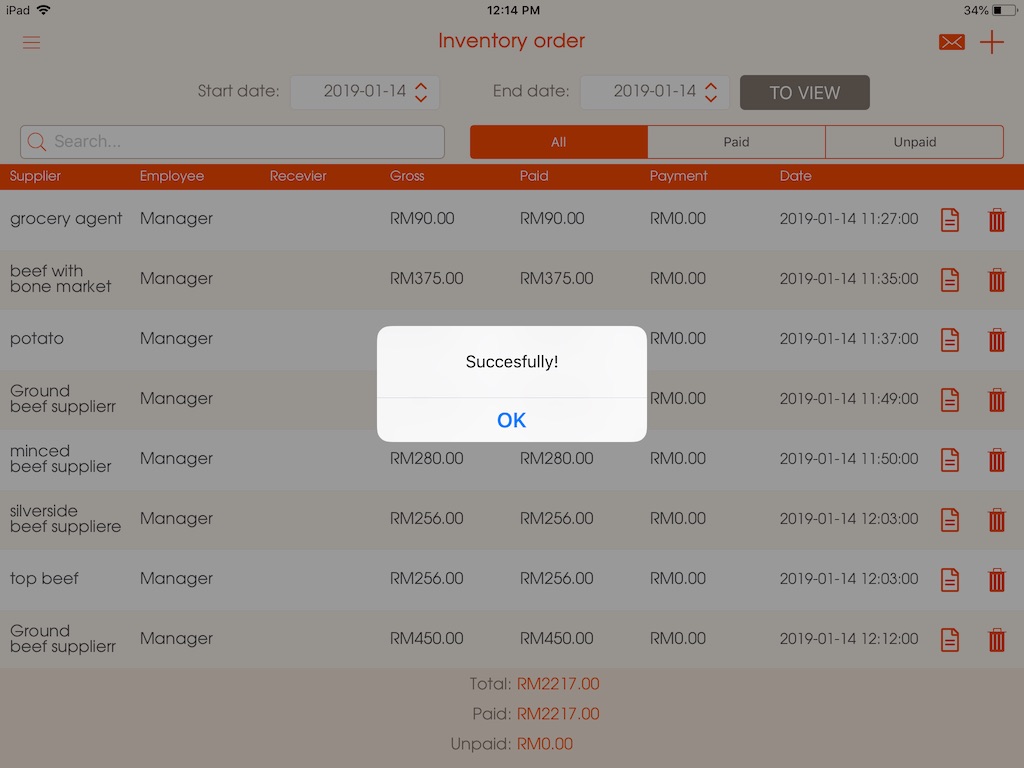
Note: Only "Super Managers" can delete orders that have been saved to the system.